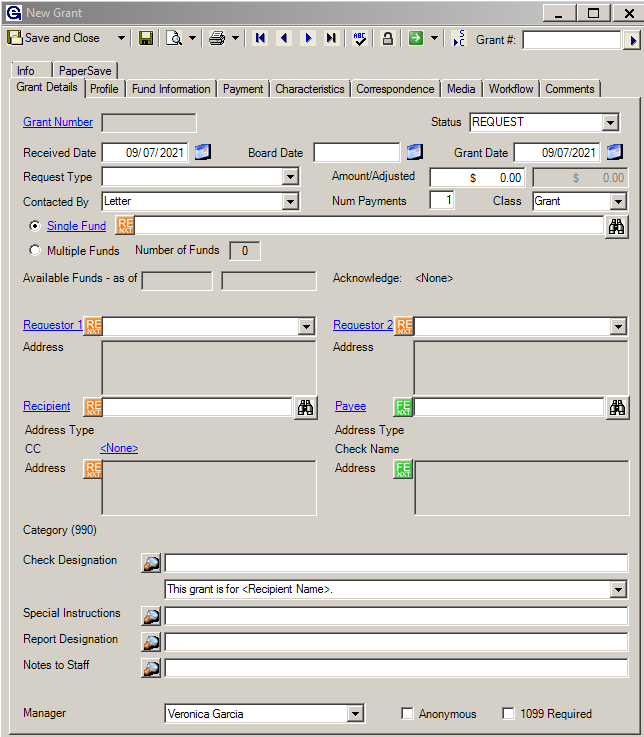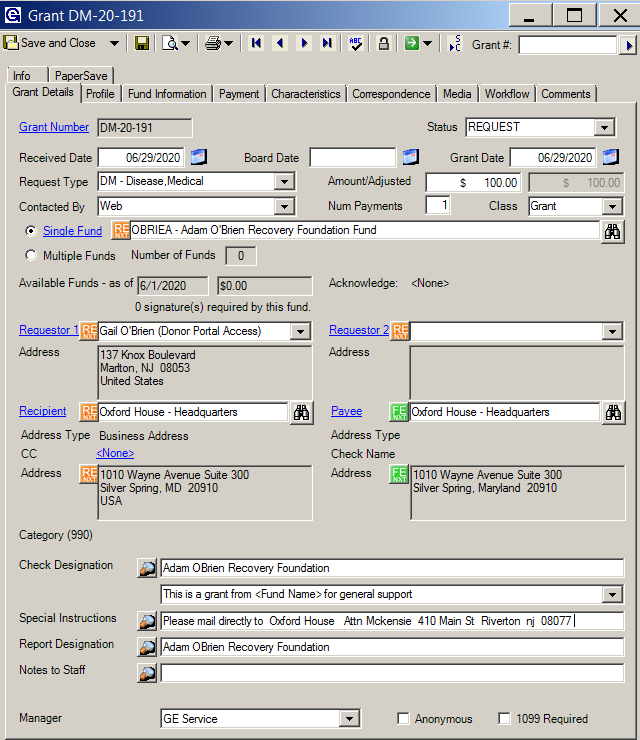- Print
- DarkLight
- PDF
Article summary
Did you find this summary helpful?
Thank you for your feedback
Sometimes a grant will be requested outside of Spectrum NXT. In the cases where a grant is requested via letter, email, phone, etc. a grant will need to be entered manually.
To Manually Create a Grant:
- Go to Grants > New Grant.
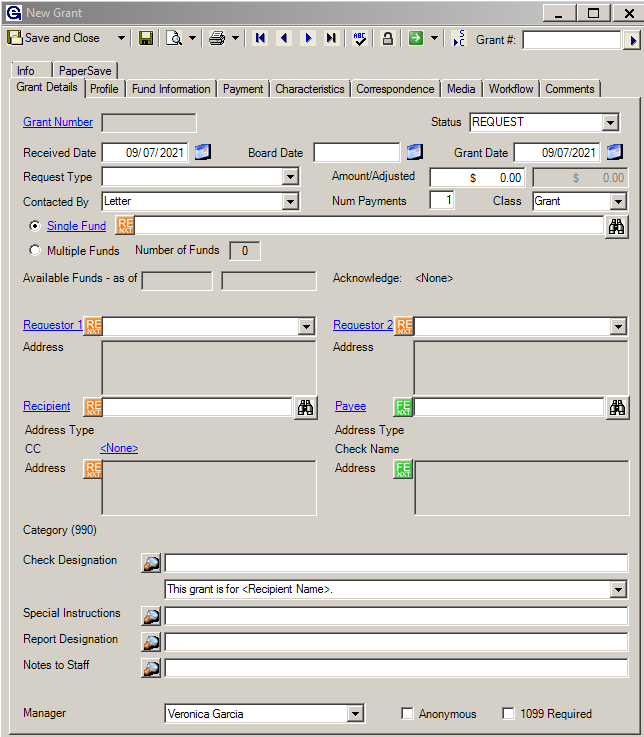
- Fill in the Grant Detail tab.
- The grant number will generate automatically.
- All grants start with a status of Request, this status will update as the grant travels through the process.
- Received date will default to the day of creation. Use the calendar tool to change the date if necessary.
- Board date is important if this grant will be pulled into a docket or for a ratification report.
- Grant date will default to the day of creation. This is the date on which the first grant payment should be paid. Use the calendar tool to change the date if necessary. For example, if grant checks are only processed on Fridays, the user can set this date to the upcoming Friday.
- Request Type, or Grant type, can be selected from a drop-down list. This list can be modified in Business Rules.
- The Contacted By field is where the user selects the method by which the grant request was received. Example: web, letter, email, etc.
- Num Payments defaults to 1, however, the user can type directly into this field to indicate how many payments this grant will be split into. For instance, if the total grant amount is $1,000.00 to be paid in two $500.00 payments, place the number 2 in this field.
- Amount/Adjusted – the amount for the total grant commitment. See Grant Adjustment Field for more information.
- Class – Grant (default) or Expense.
- Use the radio buttons to indicate if this grant is using one or multiple funds. Type directly into the fields and use the binoculars to search for funds. For multiple funds see this document.
- Use the blue Single Fund hyperlink to open the entire fund record.
- On the Requestors tab, the user can verify or change the addressee for the acknowledgment letter of this grant.
- The requestor, typically the fund advisor, will populate automatically once the fund is attached. To switch from one advisor to the next, use the drop-down menu.
- Type into the Recipient (grantee) field and use the binoculars to search for constituents. If the recipient is its own 501(C)(3), the payee will populate with the same information. The user can change the address of the Recipient or Payee by clicking the RENXT or FENXT icons respectively. If there are multiple addresses available chose which to use for this grant.
- Check Designation goes on the check and has a limit of 255 characters; however, this may truncate on the check depending on the user's check stock. There are predefined check designations found in the drop-down menu, some use merge fields such as Fund Name.
- Special Instructions can be filled here if the donor has special instructions for handling the grant payment.
- Report Designation mirrors the Check Designation and has a longer field for the purpose of the grant.
- Notes to Staff typically pulls in from the Spectrum Web Portal (SWP) with instructions from fund advisor.
- Manager will default to who is putting in the grant or the user can assign it to a specific staff person.
- The Anonymous box can be checked if the requestor’s name and address is to be left out of any correspondence.
- 1099 Required – whether this grant requires a 1099 form at the end of the year.
- Below is a grant with a completed Grant Details tab.
- Click Save.
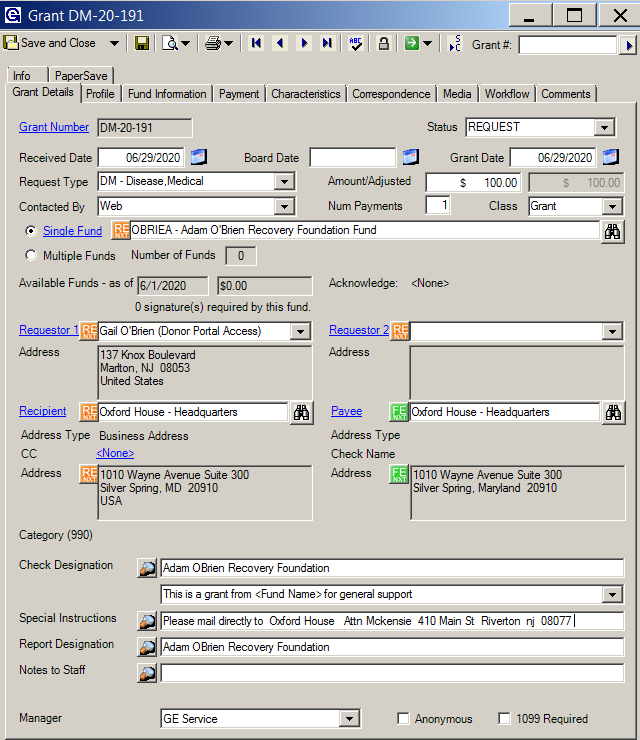
For the majority of standard grants (with one fund and one payment), once the user has completed the Grant Details tab, the grant request has sufficient information to be processed. For more detailed grant requests, the user has access to the other available screen tabs, which are described in Grant Tabs.
Was this article helpful?