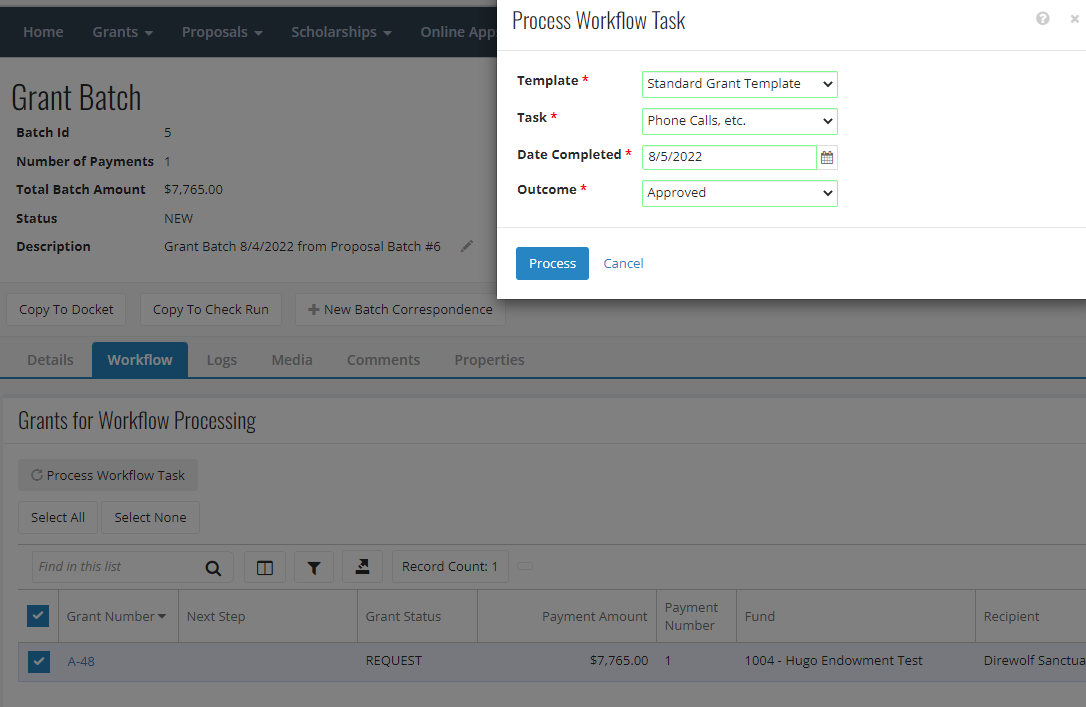- Print
- DarkLight
- PDF
The Grant Batch process is used to group grants togethe to be processed as a unit. A new grant batch is created to process Workflow tasks and generate Correspondence in mass. Grant batches can be created at any time and grants can be added at any stage during the process. Grant batches can be created from scratch or copied from a Proposal Batch or a Scholarship Batch.
To Create a New Grant Batch:
- Hover over Batch > click Grant Batch > +New Grant Batch.
- In the Description field, name the Grant Batch with a descriptive name or use the default: Grant Batch X/XX/20XX.
- Save.
- Available grants are listed in a grid on the bottom tile called "Available Grant Payments". The user can filter the list by using the Filter icon on the Available Grant Payments tile.
- By default this grid is filtered by Status and Pay Date. Status is filtered for the "Request" status and Pay Date is filtered for dates less than or equal to the Grant Batch creation date.
- Click on the box in the far-left column to select the grants for the batch.
- Click +Add Selected to move the selected grants to the top tile for processing in this batch.

Processing a Grant Batch
Workflow Tab
The Workflow tab provides the ability to update workflow tasks with a completion outcome to multiple grants at once.
- Select some or all of the grants to update a workflow task.
- Use the Select All button to process a particular workflow step for every available grant in the grid. To clear the check boxes, click Select None.
- Click Process Workflow Task.
- In the new modal, use the drown down menus to select:
- A grant template
- The task being updated
- The date completed
- The outcome of this task.
- Click Process. A confirmation message will show in the bottom righthand corner. Additionally, the Logs tab will show all processing activity with a time stamp and the username of the processor.
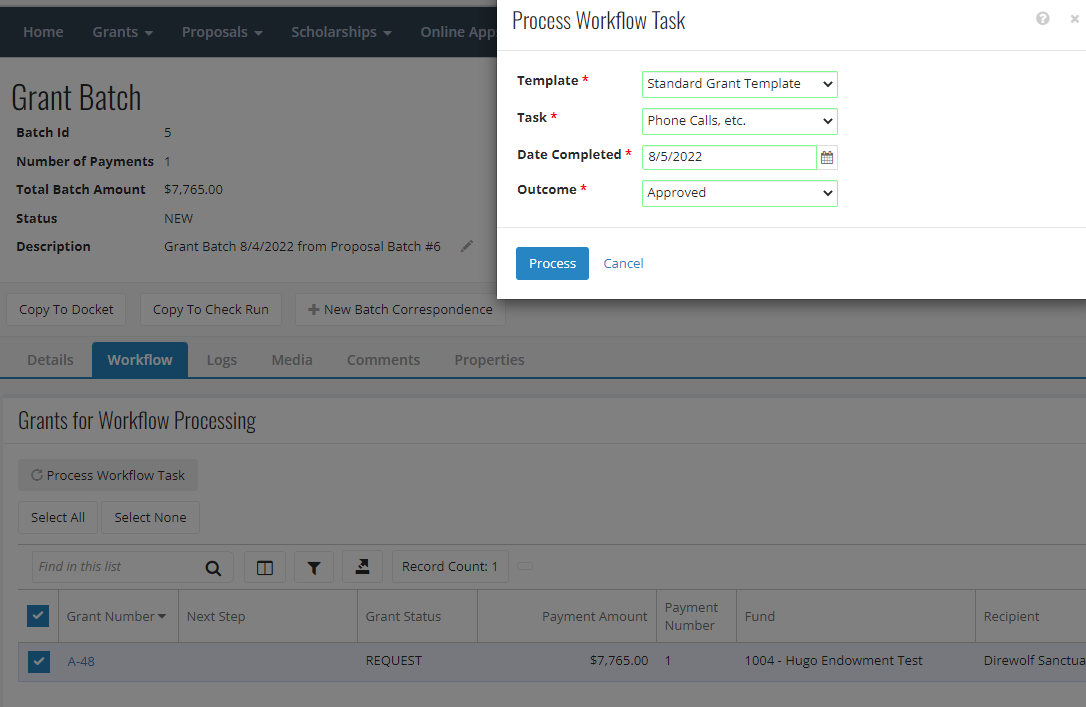
Comments and Properties Tabs
The Comments Tab allows the user to make any notes pertaining to this grant batch.
- Use the +Add Comment button to create a new comment,
- Click the ellipsis icon on each row to edit or delete a comment.
Note: Users can only edit and delete their own comments. Comments entered by other users are displayed as read-only.

The Properties tab allows the user to create alerts for the batch and see Associated Records.
- Alerts - Use the +Add Alert button to create a New Alert for this batch. Click the ellipsis icon on each row to delete an Alert.
- Associated Records - Relevant records for the Alerts is shown in this section.

Batch Correspondence
This feature allows the user to create correspondence using information related to the grant batch, such as transmittal letters, acknowledgment letters, etc.
Creating correspondence in a Grant Batch will generate either a document for printing or an email. Correspondence templates designed to be used with Grants will populate as an option to send in this batch.
- Click +New Batch Correspondence.
- Use the processing popup screen to select “Document” or “Email” and use the drop-down list to select a correspondence template.
- For emails, use the dropdown menu to select the "To" email addresses, either Recipients or Fund Advisors.
- Add optional CC's and customize the email subject line if desired.
- If generating Letters, now is the only time to edit these letters and see all of them at the same time.
Correspondence records will be linked to their parent record. Edits made during the preview are not saved to the parent record. For more information, please see Correspondence Templates.

Additional Processing
From this screen, the user can easily take all or some of the grants and begin a different processing action.
- Copy to Check Run- Starts a new check run for the grants in this batch.
- The Check Run description defaults to: Check Run X/X/20XX from Grant Batch #0
- Copy to Docket - Starts a new Docket for the selected grants in the proposal batch.
- The Docket Description defaults to: Docket X/X/20XX from Grant Batch #0