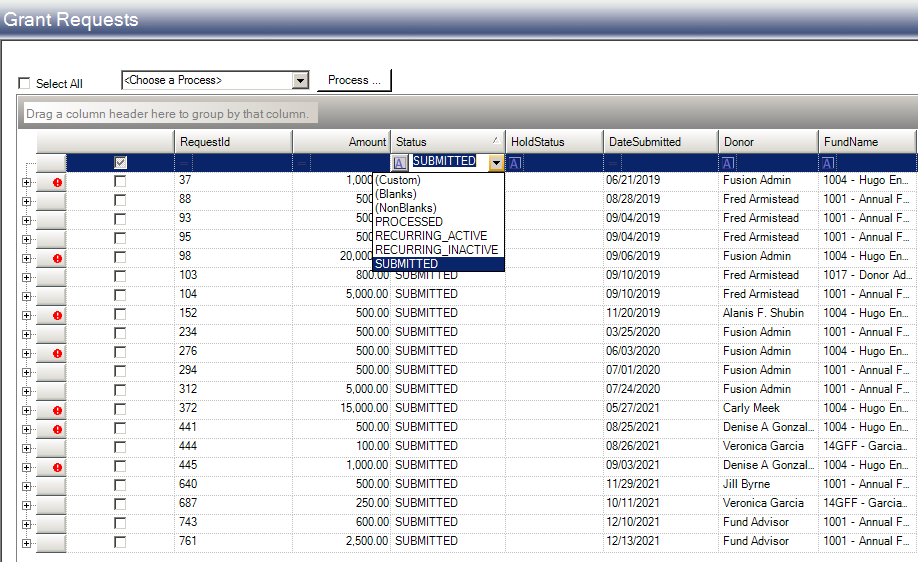- Print
- DarkLight
- PDF
Article summary
Did you find this summary helpful?
Thank you for your feedback
Where are the Online Grant Requests?
Grant requests can be accessed in two places within Grant Edge (GE):
- On the home screen under the To Do List a hyperlink is provided stating how many new requests need to be processed. This link will take the user to the Grant Request screen to see all the requests submitted through the portal.
- Or click Grants > Manage Online Grant Requests to bring up the same Grant Request page.
Processing an Online Grant Request:
- Open the Grant Request screen using one of the ways mentioned above.
- Click Clear Filters to ensure the entire list populates.
- Use the drop-down list on the Status column to filter by only SUBMITTED requests. For an entire list of request statuses see Grant Request Statuses.
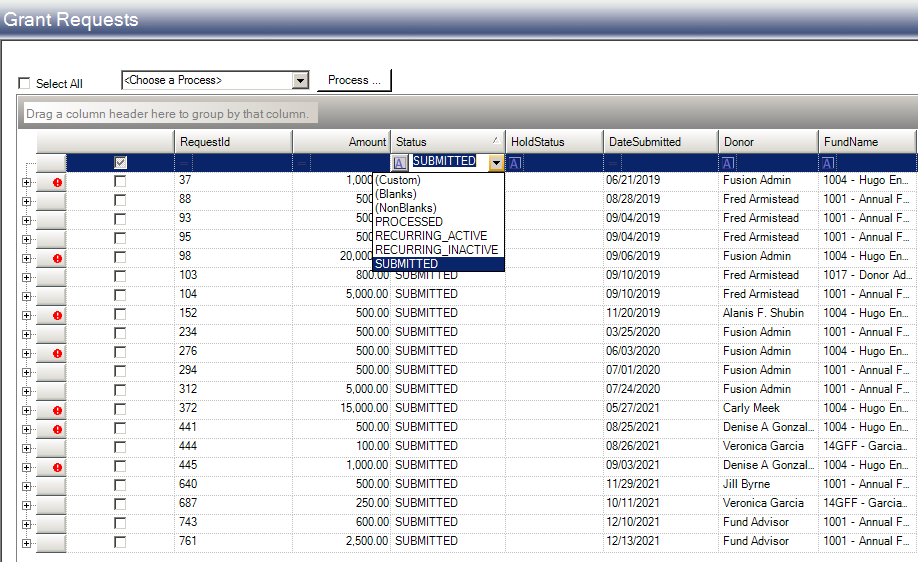
- Double-click the row heading to open the record.
- See fields and actions below:
- If necessary, use the Hold Status drop-down to put this request on hold. This field is not required.
- Use the drop-down to select the Manager (user) name.
- If GE finds a good record for the recipient, the user will see Recipient linked next to that field. Otherwise, ensure the constituent record is completed with the Recipient code.
- The requestor field is the fund advisor or individual who submitted the request.
- The Recurring Payments check box will be checked if the grant request amount is to be distributed over time. The frequency is determined by the requestor and presents with a drop-down list for edits.
- Payment date can be changed, however this will be changed while making this request into a grant.
- Designation goes on the check and has a limit of 255 characters; however, this may truncate on the check depending on the user's check stock.
- Special Instructions can be filled here if the donor has special instructions for handling the grant payment.
- Notes to Staff pulls in from the Spectrum Web Portal (SWP) with instructions from fund advisor to foundation staff.
- Acknowledgement fields typically contain the donor information. These fields can easily be pulled in for a correspondence letter.
- Click the drop-down menu next to the green exclamation mark at the top of the request record. The different options are defined later in this document, for this example a standard grant will be created.
- In the new window, select the Request Type (grant type) from the drop-down list.
- At this point the user can change the next payment date using the drop down calendar here.
- Click Create Grant. The new grant record will present on top of the request record, the user can see both records simultaneously. A blue hyperlink connects these records together.
- The user can now send correspondence or put this grant on a Check Run for payment processing.

Grant Request Processing Actions
- Set to Reviewed - This action should be taken when the record has been reviewed and is ready for processing. The user and the current date/time will be captured and logged, and viewable in the Process Info tab.
- Create Grant - This action will create a Standard Grant record for this request, using the details from the request (Fund, Donor, Recipient, Payment(s), etc.). The "Process Grant Request(s)" screen is shown to gather additional information about the new request, and an opportunity to Cancel is provided. After the new record is created, the user and the current date/time will be captured and logged, and this information will be shown in the Process Info tab.
- Create Interfund Transfer - This action will create an Interfund Transfer record for this request, using the details from the request (Fund, Donor, Target Fund, Payment(s), etc.). The "Process Grant Request(s)" screen is shown to gather additional information about the new request, and an opportunity to Cancel is provided. After the new record is created, the user and the current date/time will be captured and logged, and this information will be shown in the Process Info tab.
- Create Designated Grant - This action will create a Designated Grant record for this request, using the details from the request (Fund, Donor, Target Fund, Payment(s), etc.). After the new record is created, the user and the current date/time will be captured and logged, and this information will be shown in the Process Info tab. This option is only available if Recurring Payments is checked on the Request Data tab.
*Note: This new Designated Grant record will be created but it will not be automatically processed, so there will not be any Grant or Transfer records created at this time. Designated Grants can be processed to create Grants or Transfers by either opening the new Designated Grant record and processing it, or by using the Designated Grant Batch screens. - Decline - This action should be taken when the foundation does not wish to create a corresponding grant record from the request. This may be the case for duplicate submissions, for example. The user will be prompted for a "Decline Reason" and given an opportunity to cancel. Once the request is declined, the user and the current date/time will be captured and logged, and this information will be shown in the Process Info tab.
- Change to Transfer - This action will change the Type of the Request to an Interfund Transfer. The Recipient information will be removed and the Target Fund field will become available. This option is only available if the current Type is Grant Request.
- Change to Grant - This action will change the Type of the Request to a Grant Request. The Target Fund information will be removed and the Recipient field will become available. This option is only available if the current Type is Transfer Request.
- Delete - This action will delete the request from the database completely. This action cannot be undone. This option will not be available if the record has been processed to a Grant, a Transfer, or a Designated Grant.
Was this article helpful?