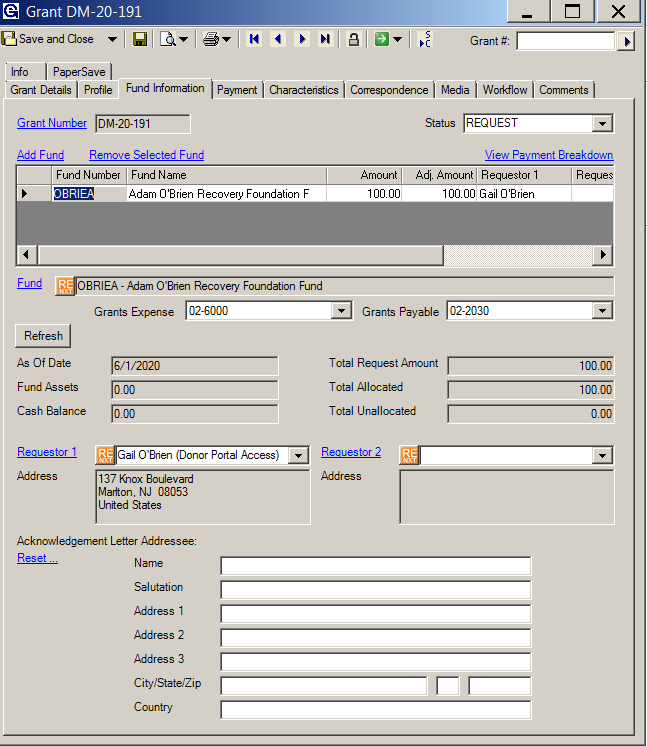- Print
- DarkLight
- PDF
For the majority of standard grants (with one fund and one payment), once the user has completed the Grant Details tab of a grant, the grant request has sufficient information to be processed. However, there are more tabs described in detail below.
Profile Tab:
If your organization uses special fields, they are kept here. For instance, these are fields that Grant Edge Classic (GE Classic) does not capture but are important to have on the grant. Some examples could be Grant Start Date, Grant End Date, and Extension Dates. These are configured based on need.
Fund Information Tab:
This tab shows important information related to the fund. In the top pane, the fund or funds for multi-fund grants are listed with the amount coming from the fund.
- To add multiple funds to a grant follow the instructions here. Click on View Payment Breakdown to designate how much of the grant should come from each fund.
- The Grants Expense code and Grants payable code are the account numbers to be used when creating financial transactions for this grant request. These default into the grant from the selected fund. However, the user can use the drop-down list to select a new GL Code if perhaps this grant is to hit a different line item. The codes are configured in Config > Business Rules > Finance.
- A snapshot of the fund's available balance is listed for reference. This displays basic financial information related to the fund including Fund Assets and Cash Available. The balances are of a specific date, but the user can acquire a real-time balance by clicking the Refresh button.
- Acknowledgement letter addressee defaults from the fund, and is used in the merge fields on a correspondence letter to the donor/requestor that the grant request has been processed. Each fund can have one acknowledgement letter, in addition to each requestor name and address.
- Add a one-time or custom addressee here or use the Reset button to set the addressee to the fund default (saved on the fund record > Requestors tab).
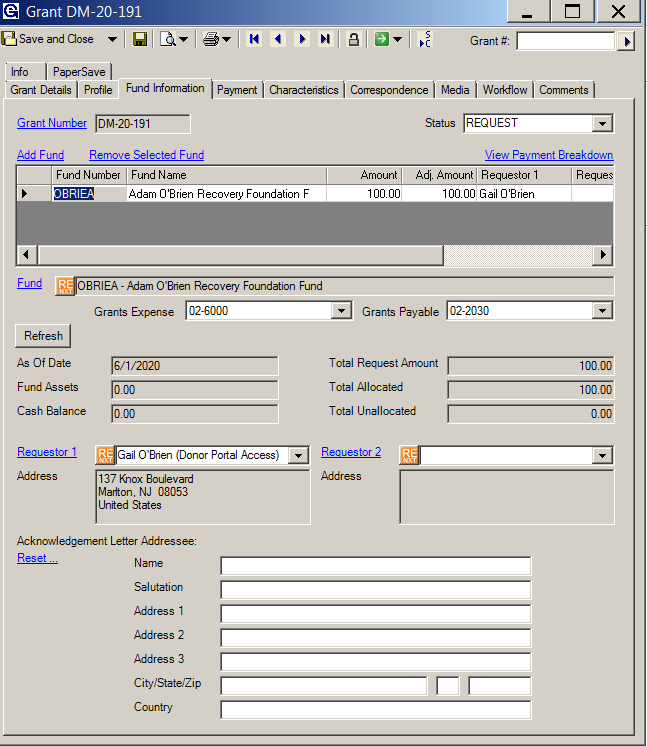 Payment Tab:
Payment Tab:
The main purpose of this screen is to display payment information including total amount to be paid by this grant, amount already paid, amount schedule to be paid and any amounts not accounted for.
- The Adjusted Amt. field calculates the total amount of the grant taking adjustment, such as voids, into consideration.
- The Schedule Wizard assists the user in scheduling multiple payments according to pre-determined schedules - weekly, monthly, quarterly, etc. These scheduled payments are shown in the grid including amount and date to be paid. The grid shows payments that have already been paid including check number and check date.
- for a multi-payment grant, Click Schedule Wizard
- in the new window enter the number of payments, the frequency, and Generate to automatically schedule the payments.
- Although the user can use the system to automatically schedule payments, the system allows to user to manually add or change the payment schedule to include different payment amounts and irregular schedules. This is done by typing directly into the fields. Once the payment has been added to a check run and gone to finance, the user is not allowed to edit any payment already made outside of the Utilities Menu.
- Open individual payments by double-clicking the payment line to make adjustments or change the payment type (EFT, Check, etc.). Each Grant Type has a default Payment Type, and new Grants get their Payment Type values set based on the default for the Grant Type. To set up grant types to default to different payment types see Adding Grant Type and Codes.
- The Notes text box allows the user to put comments in regarding any conditional payments.

Characteristics Tab:
The Characteristics tab allows the user to classify the grant requests according to specific categories.
- Available Characteristics are defined in Configuration > Characteristics.
- These characteristics can appear here if the user elects to sync the characteristics from a constituent and/or fund record.
- The user can add as many characteristics as required by using the drop-down list of stored characteristics.
- Characteristics can easily be pulled into reports for analysis.

Correspondence Tab:
The Correspondence tab, allows the user to send individual correspondence from a grant record.
To Send Correspondence:
- Click the radio button for either Letter or Email.
- Use the drop-down list to select a correspondence template. The available templates are configured in Config and populate for certain records. For example, only templates established from a Grant Query will populate here in a grant, and only templates established from a Web App Query will populate for an application and so on. For more information, please see Creating Correspondence Templates.
- Click New, if the radio button for email is selected, a new window with a draft of the email is presented. Add the To and send.
- If the correspondence is a letter, GE creates the letter in Microsoft Word and presents the created letter for the user to make minor adjustments as necessary, print and send.
- A record of all correspondence (email or letter) related to this grant will be listed here.
Media Tab:
The Media tab allows the user to add document attachments to the grant request. The system allows the main types of documents (MS Word, Adobe PDF, MS Excel, all graphic files [bmp, jpg, tiff, etc.], videos, sounds, etc.). The media system also allows a full URL to be added as a link to specific web pages. Upload documents using the New button.
Workflow Tab:
Workflows are used throughout the Grant Edge (GE) system and to control the activities linked to specific record types. The workflow process is basically the same for all record types. The process begins with the selection of a workflow template.
The workflow templates are established using Configuration Menu > Workflow, consist of a series of workflow steps. Templates are defined and grouped for each record type, such that a user is only presented 'grant' workflows when entering a grant. For more information please see Workflow Manual. Once the initial workflow is added using the template, workflow steps can be added or removed for the specific grant request using the 'Add' or 'Remove' links.

To Complete a Workflow task:
- Open the task.
- Select the date completed, the user who completed it, and a Step Amount. This is the amount that will be granted. If the user enters an amount different than the amount requested, the Recommended Amount on the Summary tab will reflect this new amount.
- Use the drop-down to select from a list of Outcomes which is selected from a predefined list of workflow outcomes. Outcomes will be used to determine specific alerts and notifications that results from completion of the task and also be used to set the status of the grant/proposal/scholarship.
- Click Save and Close.
Activity Tab:
This tab is purely for the Administrators group and provides an audit log of changes made to the grant request.