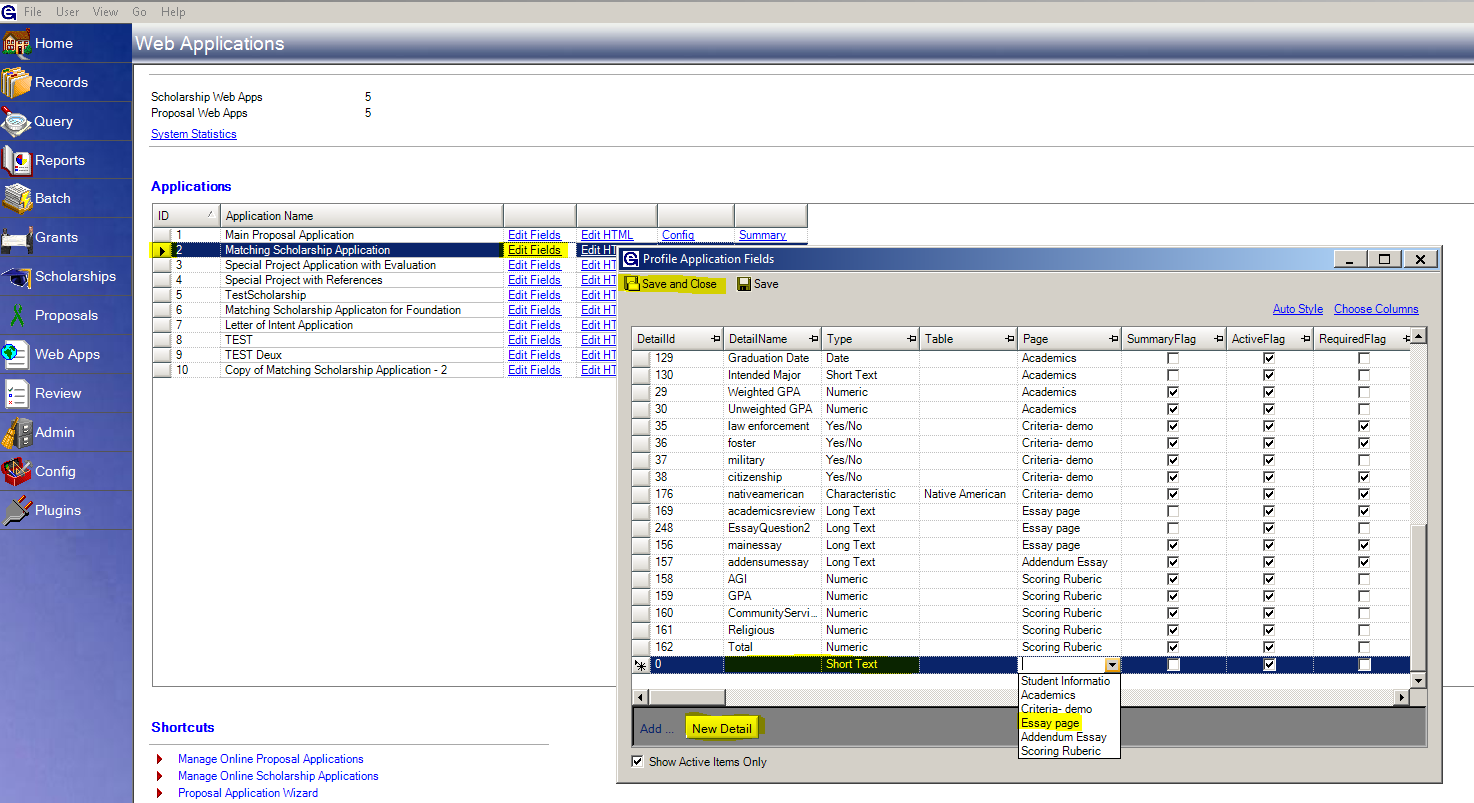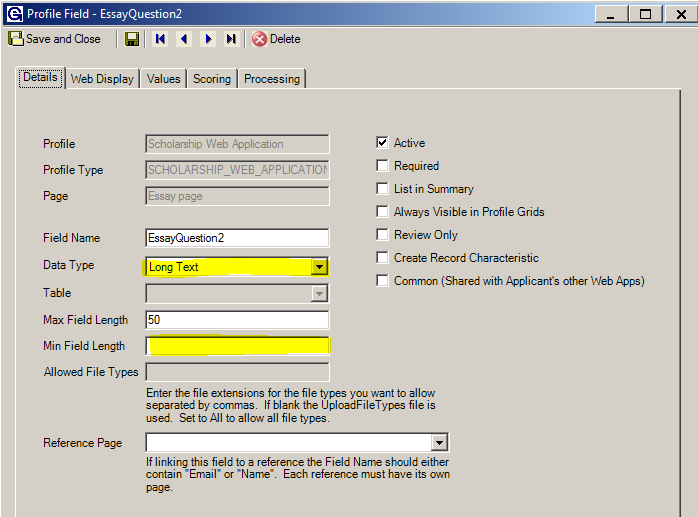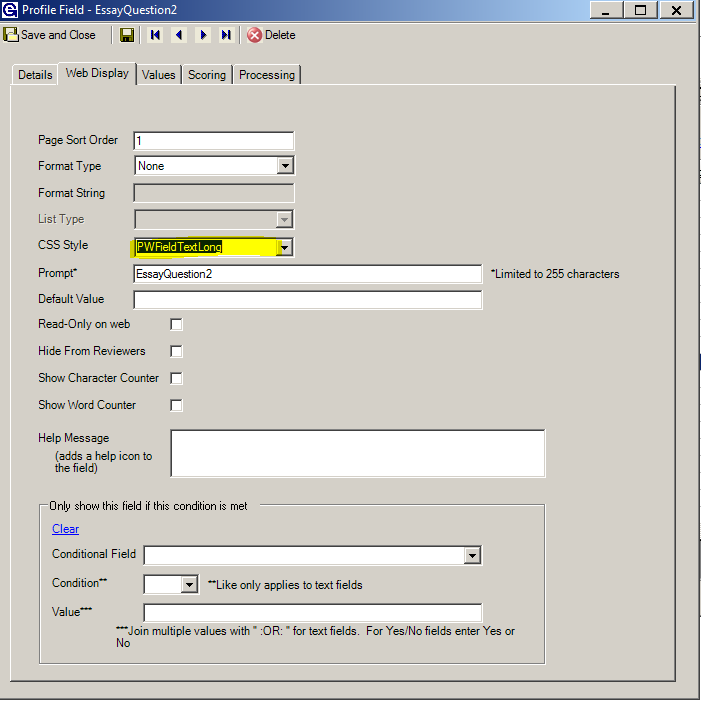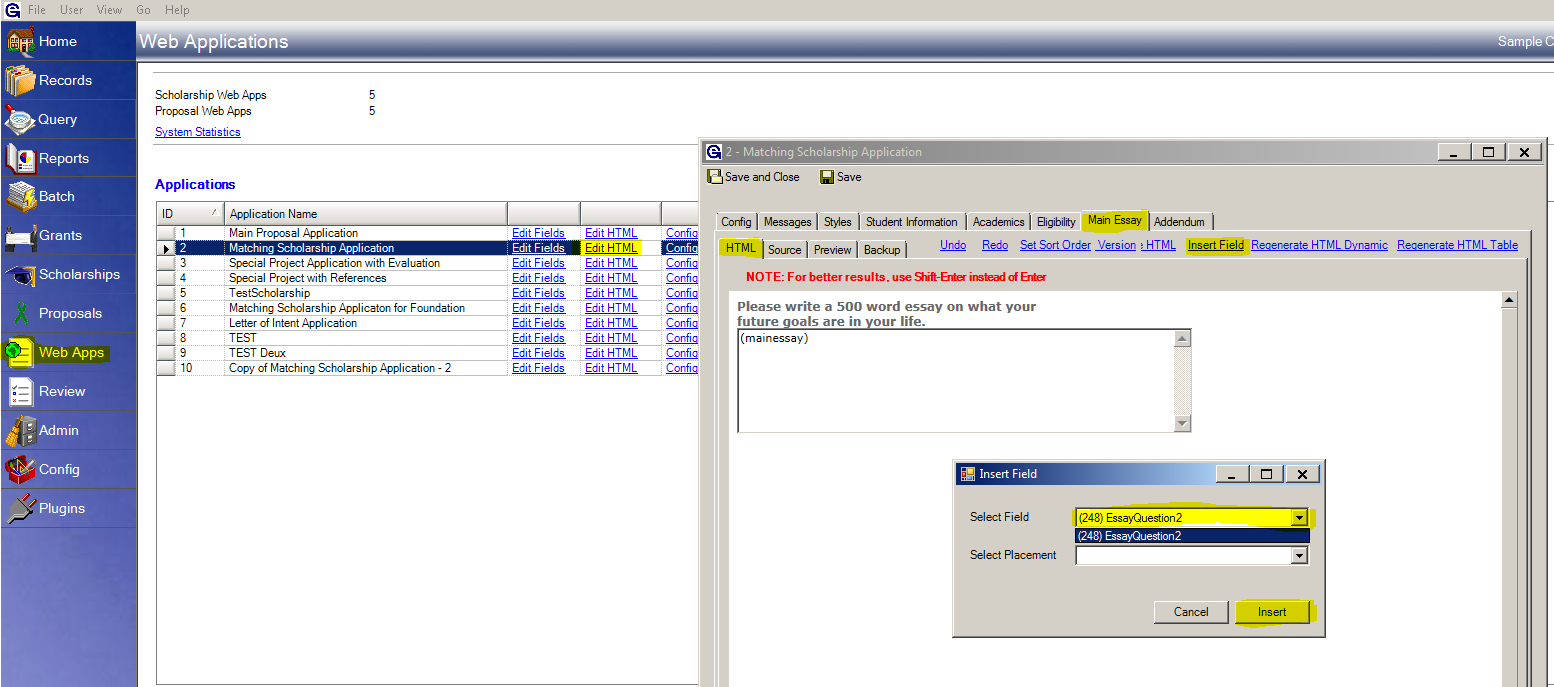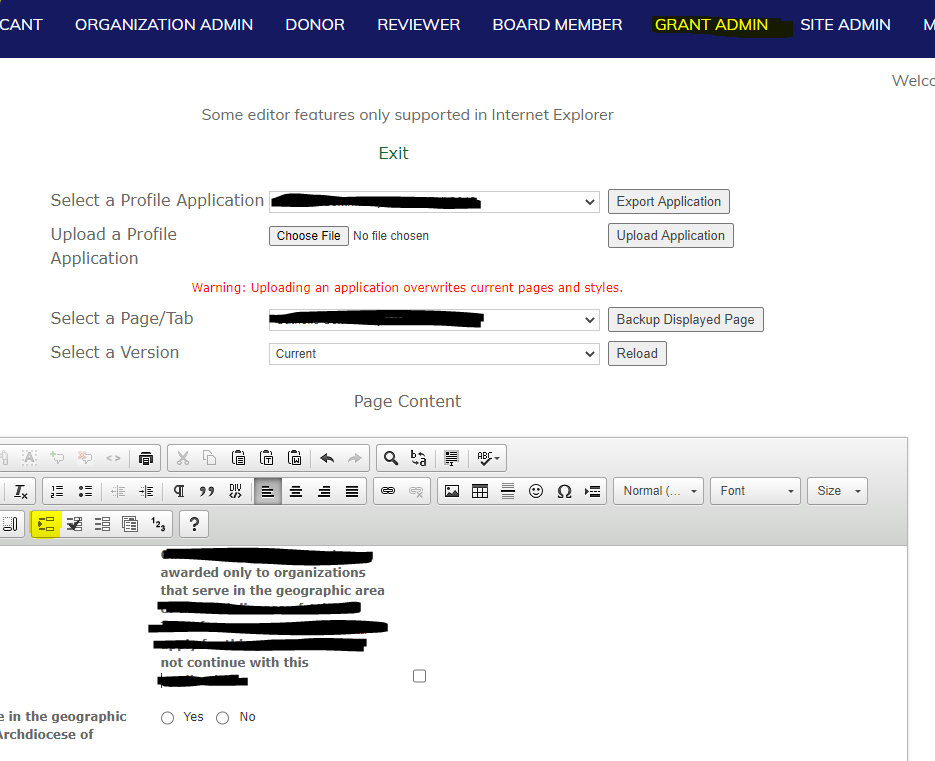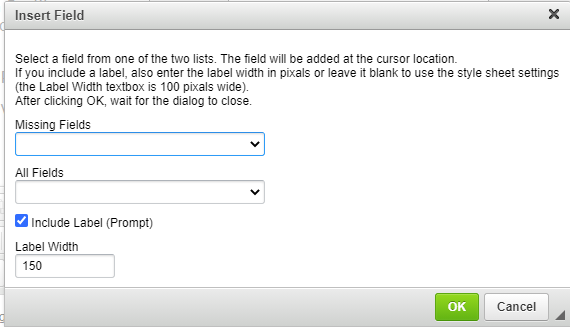- Print
- DarkLight
- PDF
Article summary
Did you find this summary helpful?
Thank you for your feedback
To Add a New Field:
- If the user is copying from another application, please follow the steps below. Once the application is copied from an older scholarship application, please go into the application in Grant Edge (GE) following this path: Web Apps > Select the new scholarship application > select Edit Fields.
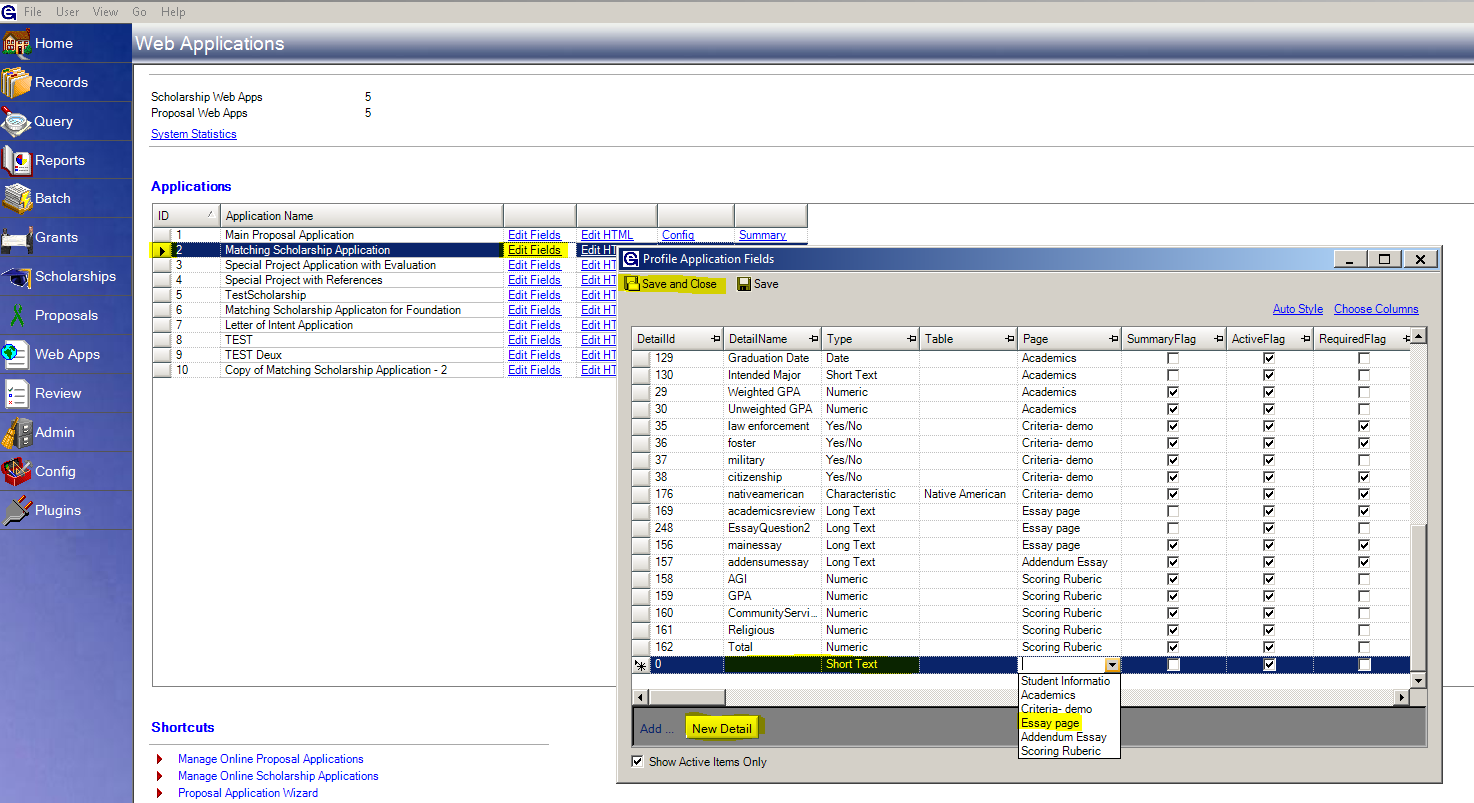
- In the Fields page, select the New Detail button at the bottom and enter the detail name (without spaces) the type (long text for essay questions) and select the page the user would like the field to live. Save the field.
- After saving the field, double-click on the field to open it and add more information inside the field.
- Once the field is opened, select how many characters the field will have and make sure to fill-in the field prompt. The field length is in characters or words depending on which counter the user selects on the Web Display Tab. The sort order will determine the order in which questions print when the online application is printed.
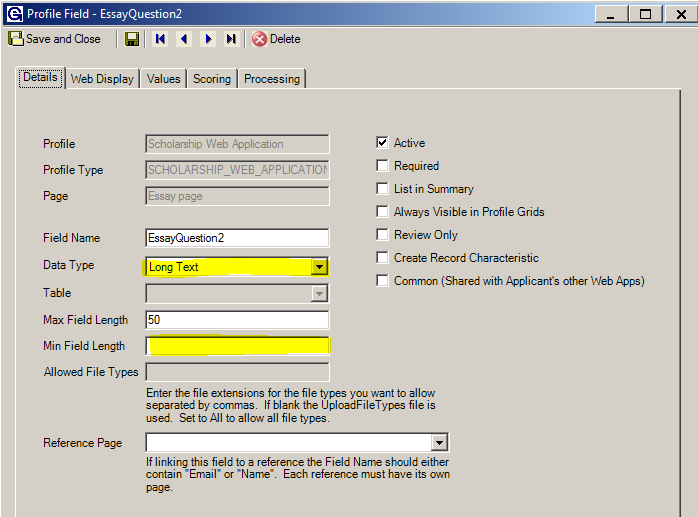
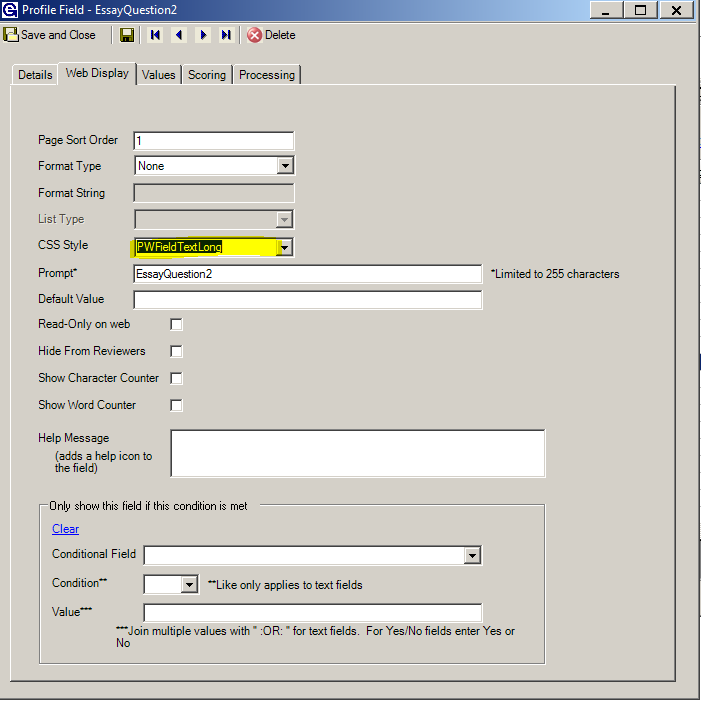
- After the field is added in the Edit Fields section. Select the Edit HTML section and find the page the user will like the question added and select the page then select Insert Field and find the field just added to the page and move the field on the screen and Save.
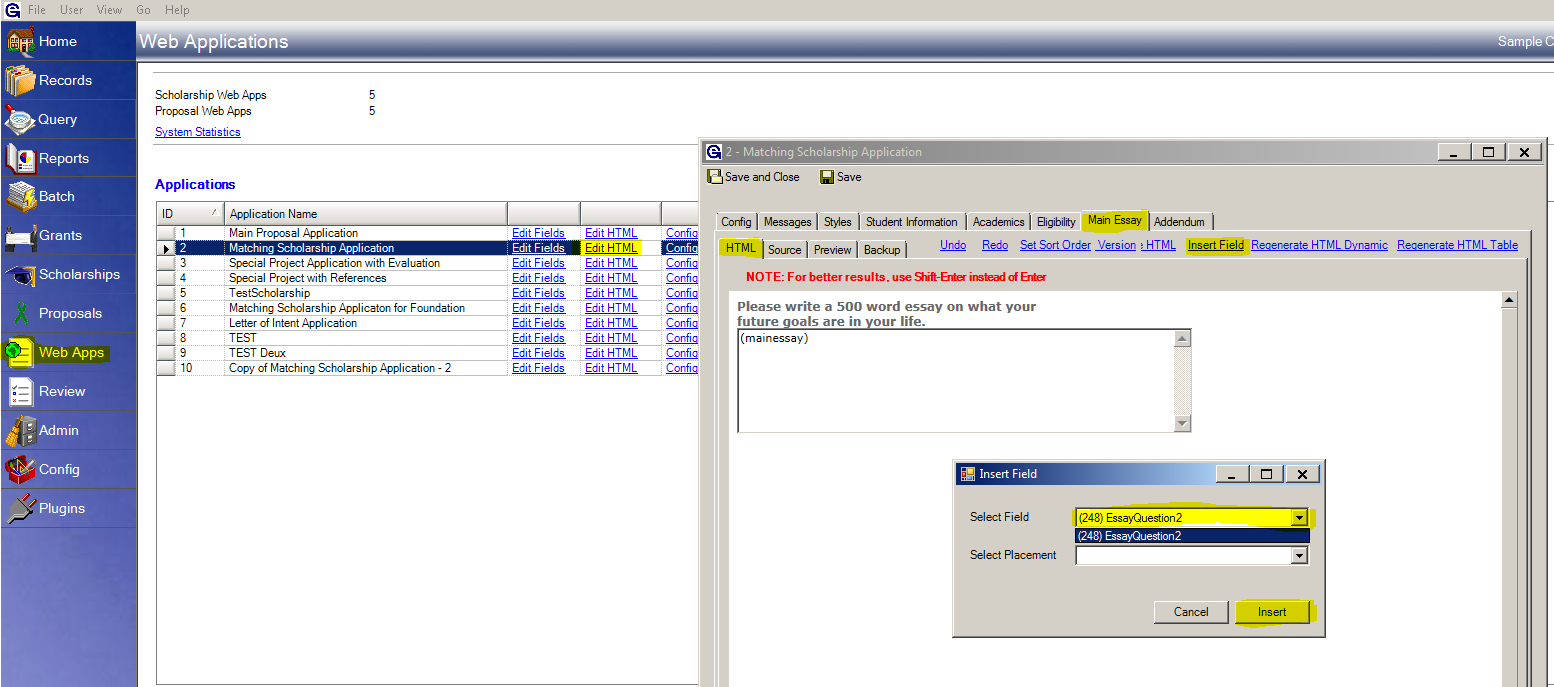
- Another option is to add the field in the portal. The user will only need to add a field from either GE or the portal, not both.
- To add the field in the portal, please go to the portal and under the Grant Admin drop-down list, select Application Editor. Under application editor find the application and page the user would like to make edits then and select the icon add the field there. Go into Grant Admin > Application Editor > find the application and find the page with the new field and once the page appears select the “insert field” icon, see highlighted icon in image below:
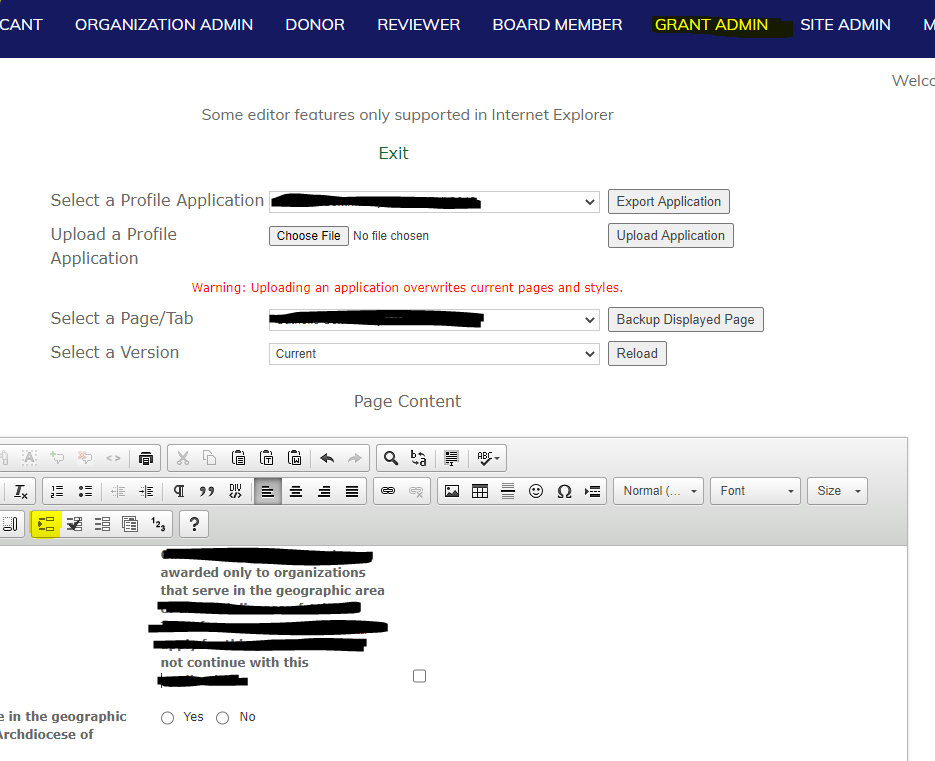
- Select the field added on the application in GE and leave the “label width” field blank to use the default then Save and Close.
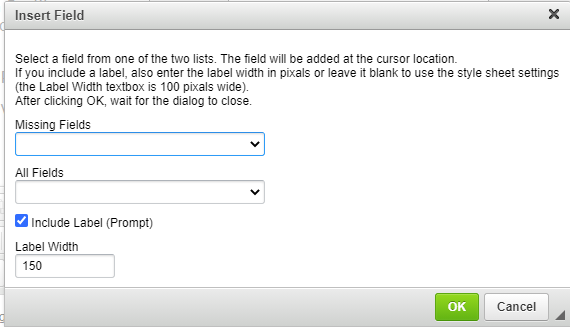
- Select OK then save the application after the user has formatted the way they would like the application to look. The field is now added on the application.
Was this article helpful?