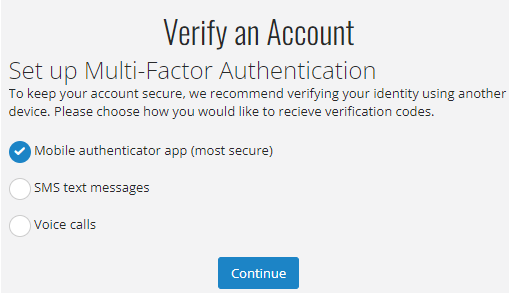- Print
- DarkLight
- PDF
Logging in to Foundation Cloud Grants (FCG)
1. Navigate to the Foundation Cloud Grants website:
- Domestic Users (USA): https://genxt.fusionlabshosting.com
- Canadian Users: https://genxtca.fusionlabshosting.com

2. Enter user credentials:
- The username is the user's email address.
- A temporary password is provided to the user via email upon account creation.
Read about Creating New User Profiles in Foundation Cloud Grants.
3. Select additional login options as desired:
- Connect to CRM System – When selected, FCG will attempt to sign into the CRM system automatically. If the user has never connected to the CRM system, or the connection expires, they are prompted to enter user credentials to login to the CRM system.
- Connect to Finance System – When selected, FCG will attempt to sign into the Finance system automatically. If the user has never connected to the Finance system, or the connection expires, they are prompted to enter user credentials to login to the Finance system.
- Keep Me Signed In – When selected, FCG attempts to log the user in automatically with the options selected upon last login.
- Forgot Password – In the event of a forgotten password, click the link. Enter an email address that is associated with a FCG account and a new password is sent to that email address.
4. Click Sign In.
Multi-Factor Authentication
To ensure maximum security for our cloud products, NPact added the additional step of multi-factor authentication (MFA) to the login process for FCG.
After entering user credentials and clicking Sign In, users are prompted to prove their identity using a mobile authenticator application, entering a code sent to them in a text message, or confirming their identity through a phone call before they are allowed to log into the system. User may choose to skip the MFA step for 30 days. After that time, MFA must be set up to allow successful logins.
Read more about Multi-Factor Authentication.
Setting Up/Changing Multi-Factor Authentication (MFA)
- Use the Set Up MFA button on the Account Details page.
- A new modal displays.

- Click the Yes button to clear existing MFA settings and start anew. Click No to cancel and retain existing MFA settings.
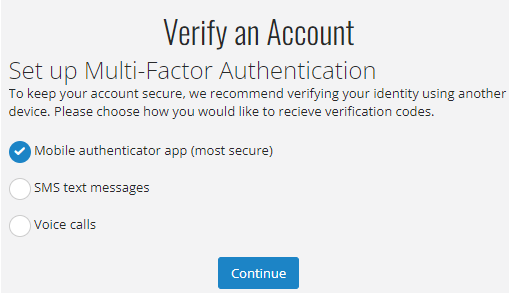
- Click to place a checkmark to the left of the desired method.
- Click Continue.
- The system prompts for more information to complete the selected method.
- Mobile Authenticator App (most secure) – User is prompted to download and configure a supported mobile authentication application.
- SMS text messages – The user is prompted to choose a region (United States or Canada) and enter the phone number for receipt of text messages.
- Voice Calls - The user is prompted to choose a region (United States or Canada) and enter the phone number for receipt of voice messages.
Account Details
Upon first successful login, and each successive login until the temporary password is changed, the user is presented with the Account Details page.

First Name - User’s first name.
Last Name – User’s last name.
Email Address – User’s email address.
Role – Current role assigned to the user.
Locked – A checkmark in this box indicates the user account is locked.
Multi-Factor Authentication (MFA) – Indicates the user’s current method of MFA: “Mobile App”, “SMS”, or “Voice Calls”.
Tenants – Tenant(s) linked to the user in the Foundation Cloud Grants. Most users have one tenant. When a user is linked to multiple tenants, the active tenant is displayed in bolded font.
Receive Daily Workflow Email Notifications – Check the box to receive email notifications on workflow tasks.
Notify __ days BEFORE a workflow task is due – Enter the number of days to receive email notification in advance of a workflow task’s due date.
Notify __ days AFTER a workflow task is due – Enter the number of days to receive an email notification after the workflow task’s due date has expired.
Changing Password
Use the Change Password button at the bottom of the Account Details page to initiate a password change. Best practice is for users to change password upon initial login then every 90 days or as directed by the foundation.

- Enter the current password in the Current Password field.
- Enter the new password in the New Password field.
- Enter the new password again in the Confirm Password field.
- Enter a Password Hint to use as a reminder of the new password used. Example, model/year of user’s first car.
- Save. The new password is effective upon next login.
Managing Passwords
We recommend tracking passwords in a third-party secure password vault such as 1Password.
Each staff member must be set up in RE NXT and FE NXT to successfully use Foundation Cloud Grants and FCCP. It is best practice to log in to FCG first then verify connection to FE NXT and RE NXT. This creates a “token” that connects to Raiser's Edge (RE) and Financial Edge (FE) in the Classic View.
Database | URL |
FCG | Domestic Users (USA): https://genxt.fusionlabshosting.com Canadian Users: https://genxtca.fusionlabshosting.com |
NPact Hosting Environment (GE Classic) | https://portal11.fusionlabshosting.com/Citrix/ XenApp/clientDetection/downloadNative.aspx |
Blackbaud FE NXT and RE NXT | |
FCCP | Each foundation has a unique URL for FCCP. |