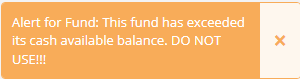Managing Alerts
- 19 Jun 2023
- Contributors
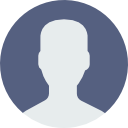
- Print
- DarkLight
- PDF
Managing Alerts
- Updated on 19 Jun 2023
- Contributors
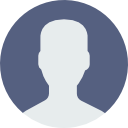
- Print
- DarkLight
- PDF
Article summary
Did you find this summary helpful?
Thank you for your feedback
What is an Alert?
Alerts quickly inform staff of important information. For example, if a fund has exceeded its cash value, an alert is added to the fund record. Any user who opens the fund record or tries to use the fund for a grant will receive an alert with the cash value message. Similarly, alerts are added to other record types with custom messages.
Adding an Alert to a Record
An alert is added to a record and is visible and editable from the record or in Business Rules.
Add Alert to a Record
- Open the record.
- Click the "+ Add Alert" button on the Properties tile.
- Use the search option from the Record field to locate and select the desired record.
- Select an option from the Action field drop down.
- "No Action" - No alert message displays. The alert is only visible in the Alerts tile on the record.
- "Warning" - A yellow toast message displays on the record page or when the record is used. The alert is also visible in the Alerts tile on the record page.
- "Error" - A red toast message displays on the record page or when the record is used. The alert is also visible in the Alerts tile on the record. Error alerts prevent check run processing.
- In the Message field, type the message to display with the alert.
- Save.
- The alert now displays when the record is opened or used in a grant.
- The alert shown here was set up in a Fund record as a "Warning". The message entered is "This fund has exceeded its cash available balance. DO NOT USE!!!"
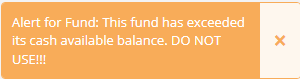
- The alert shown here was set up in a Fund record as a "Warning". The message entered is "This fund has exceeded its cash available balance. DO NOT USE!!!"
Managing Alerts in Business Rules
All active alerts are visible and editable on the Business Rules page.
- Navigate to Settings > System > Business Rules tab.
- The Alerts section contains a grid showing all active alerts.
- Use the ellipsis icon to edit or delete an alert.

Was this article helpful?