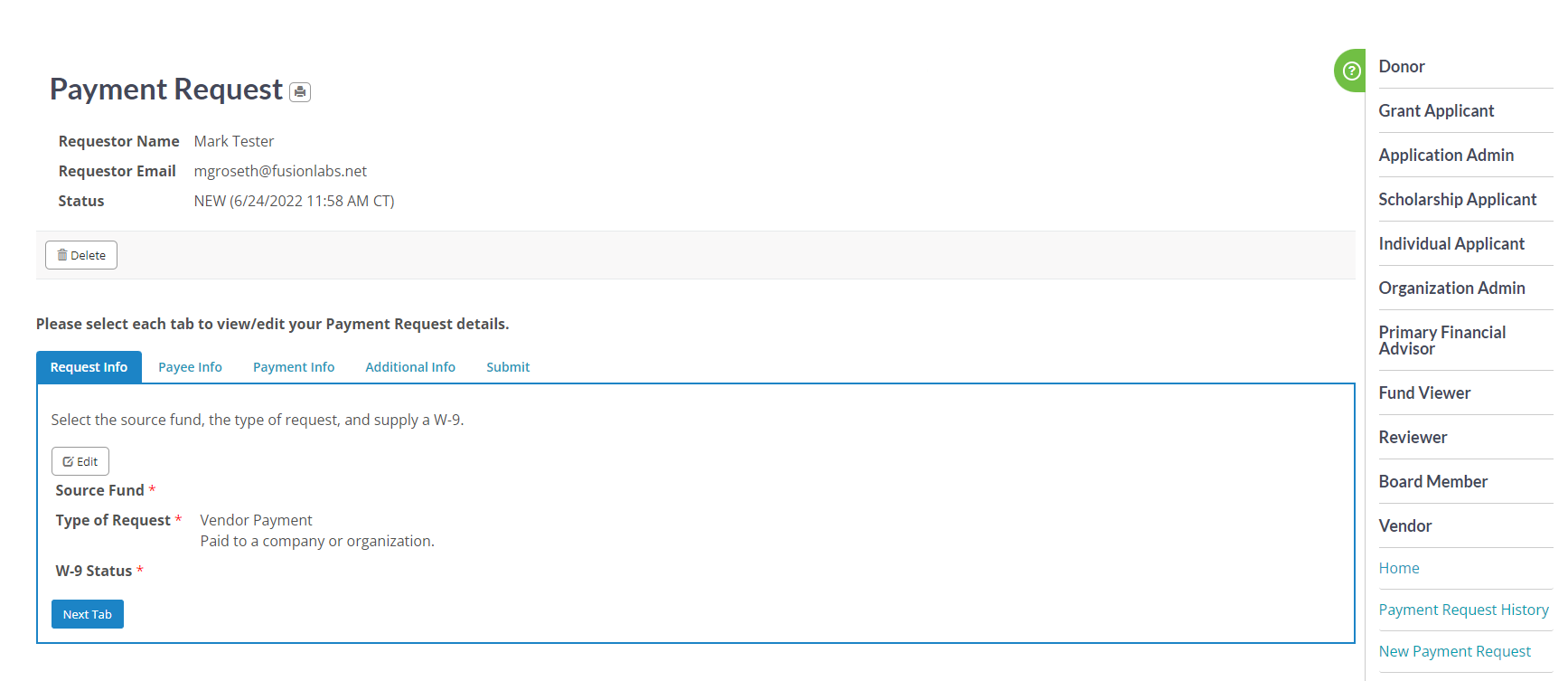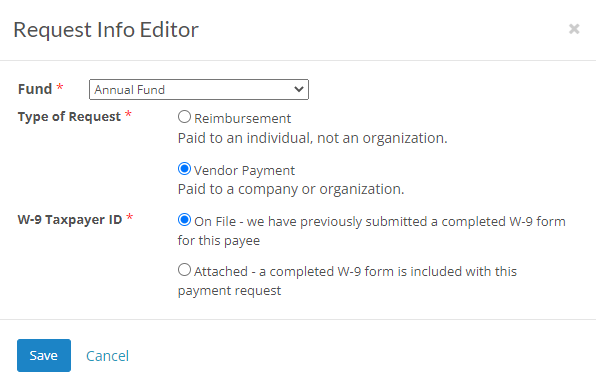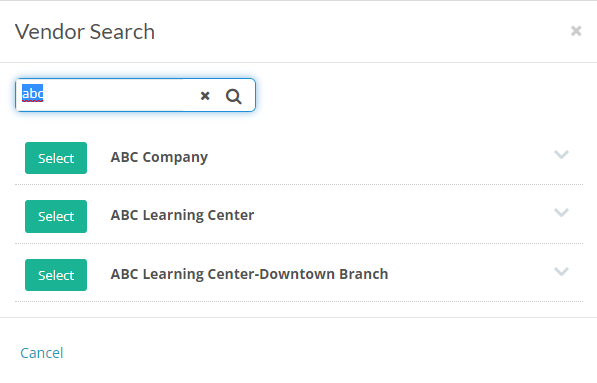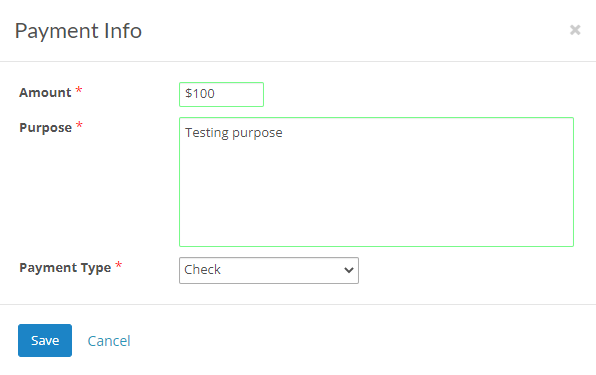- Print
- DarkLight
- PDF
Article summary
Did you find this summary helpful?
Thank you for your feedback
Vendor Portal Configuration and Access
- Verify the Vendor Portal is turned on. This is configured under Site Admin > Roles & Menus. The "Vendor" role should be set to "Active".
- There are two options for how the Vendor Portal gets its list of Vendors and Funds. It can either "Use Finance System" or not. This is configured under Site Admin > Page Settings > Vendor role > "Payment Request" page > "Use Finance System" true/false. The right option depends on your foundation's preferences.
- "Use Finance System" set to True: Funds and Vendors are pulled from the integrated finance system (e.g. Financial Edge NXT).
- If your foundation wants vendors to only choose from the funds assigned to them, and there will be different funds available for different vendors, the best practice would be to use the finance system. This will require that the foundation staff actively manage the integrated finance system's (FENXT) Fund Contact records per vendor (including email addresses), but it will give the foundation tighter control over which vendors see which funds. When the vendor is entering a new payment request, the list of available funds will be all funds in the integrated finance system where there is a Fund Contact with the user's email address. This information is updated during the nightly sync. The payee lookup function will search Vendors directly in the integrated finance system in real-time.
- "Use Finance System" set to False: Funds and Payees are pulled from Foundation Cloud Grants (FC Grants).
- If the foundation wants all vendors to have access to the same set of public funds, the best practice would be to NOT use the finance system. This is a much lower-maintenance solution since FE Project Contacts won’t have to be maintained. To make a fund available in the Vendor Portal, log in to FC Grants and open a fund record. Click the edit icon on the Web Settings tile and check "Allow Vendor Payment Requests".
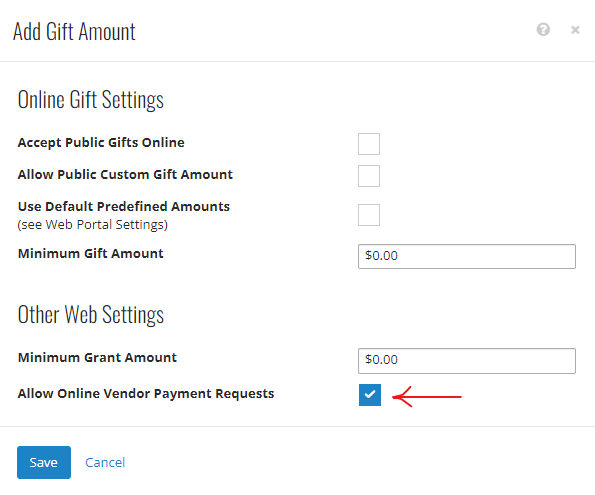 The payee lookup function will search constituents in FC Grants which are flagged as Payees.
The payee lookup function will search constituents in FC Grants which are flagged as Payees.
- If the foundation wants all vendors to have access to the same set of public funds, the best practice would be to NOT use the finance system. This is a much lower-maintenance solution since FE Project Contacts won’t have to be maintained. To make a fund available in the Vendor Portal, log in to FC Grants and open a fund record. Click the edit icon on the Web Settings tile and check "Allow Vendor Payment Requests".
- "Use Finance System" set to True: Funds and Vendors are pulled from the integrated finance system (e.g. Financial Edge NXT).
- Verify the user that you are logging in with has permission to access the Vendor Portal. This is configured in FC Grants on the user's Constituent record on the Web User tile. Add the "Vendor" role and set it to "Approved".
Submitting a Payment Request
- Login to the Vendor Portal. Click New Payment Request.
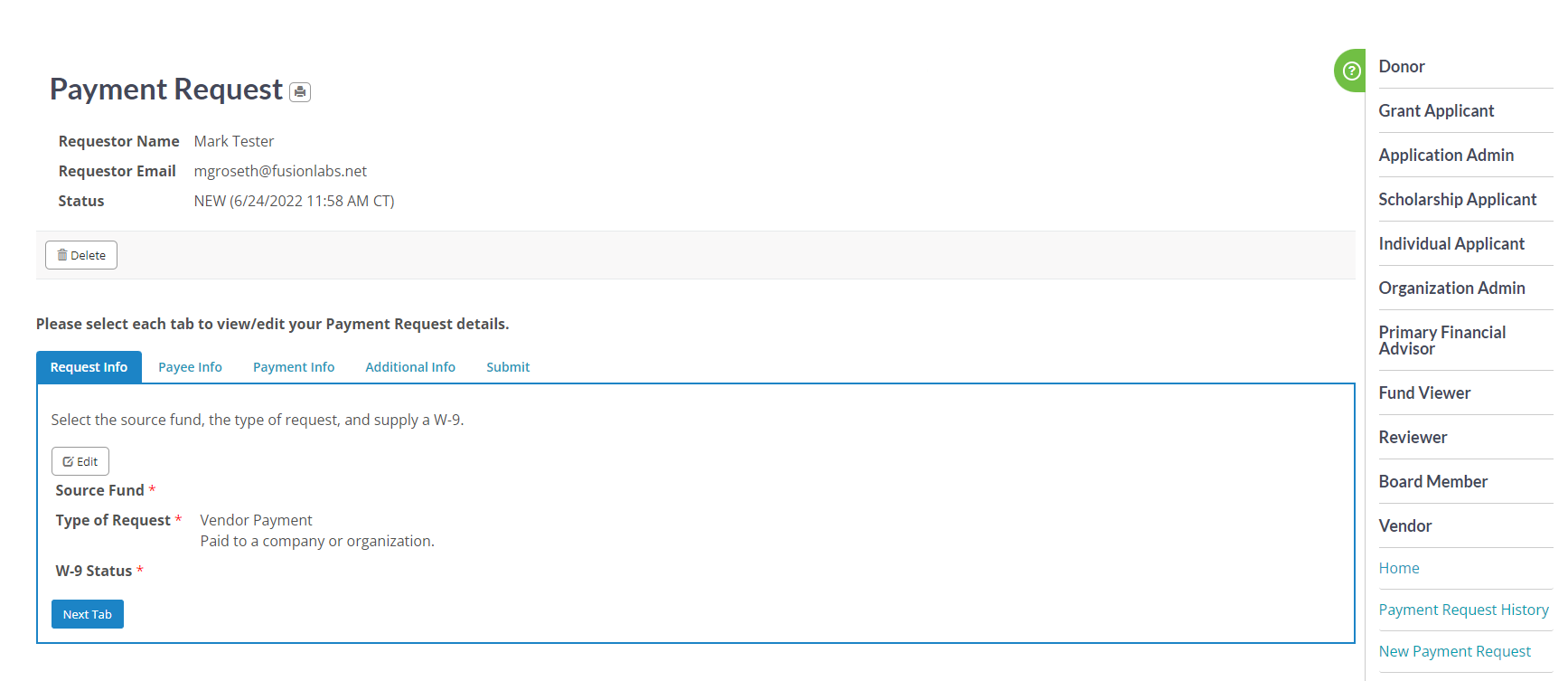
- Fill out the following tabs:
- Request Info - Select a Fund, the type of request, and the W-9 Taxpayer ID
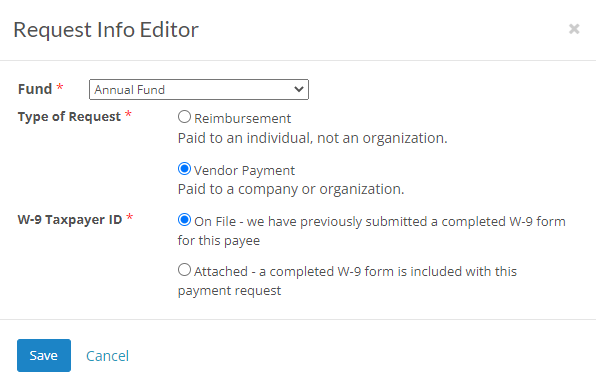
- Payee Info - Lookup and select a Vendor record. This searches through records in the integrated Finance system (e.g. Financial Edge NXT).
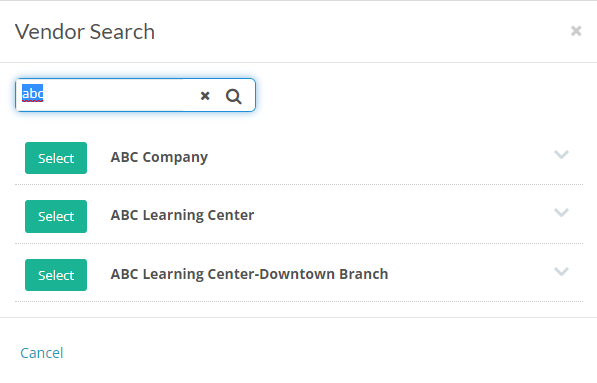
- Payment Info - Enter the Amount, Purpose, and Payment Type.
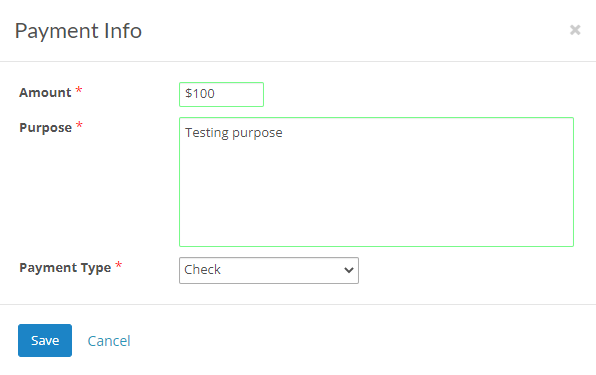
- Additional Info - Upload any documents for the payment request such as invoices and receipts. You must supply at least one.
- Submit - Add your signature and click Submit. The status of the payment request will update to SUBMITTED.
- Request Info - Select a Fund, the type of request, and the W-9 Taxpayer ID
To process a Payment request please see these instructions.
Was this article helpful?


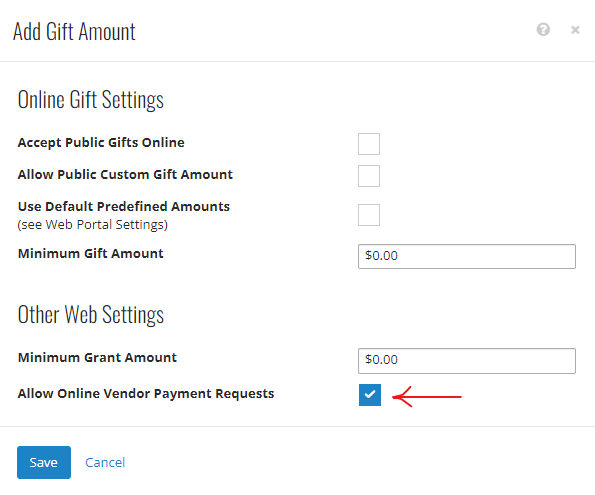 The payee lookup function will search constituents in FC Grants which are flagged as Payees.
The payee lookup function will search constituents in FC Grants which are flagged as Payees.