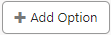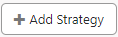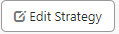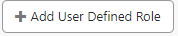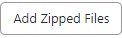- Print
- DarkLight
- PDF
Foundation Cloud Community Portal Configuration FAQs
Q: How do I edit the menus for each role in the portal?
A: Users with the Site Admin role can configure which menus display for each portal user role.
Go to Site Admin > Roles & Menus. The system displays a screen with a list of roles.
Click the  icon to the left of a role and choose ’Edit Menus’. The system displays a modal with a list of menu items.
icon to the left of a role and choose ’Edit Menus’. The system displays a modal with a list of menu items.
Click the
 icon to the left of a menu item and choose ’Edit Menu’. The system displays a modal with menu settings.
icon to the left of a menu item and choose ’Edit Menu’. The system displays a modal with menu settings.
The Active checkbox determines if users with that role can access the menu item. Fill the checkbox to enable the menu item for the role. Deselect the checkbox to disable the menu item for the role.
Click the Save button to save the changes.
Q: How do I configure the tiles on the landing pages in the portal?
A: Users with the Site Admin role can configure which tiles display on each landing page.
Go to Site Admin > Page Tiles. The system displays a screen with page tile settings.
Select the landing page from the drop-down list provided. The system displays a list of tiles associated with the landing page.
Click the
 icon to the left of a tile and choose ’Edit’. The system displays a modal with tile settings.
icon to the left of a tile and choose ’Edit’. The system displays a modal with tile settings.
The Active checkbox determines if the tile is enabled for the landing page. Fill the checkbox to enable the tile for the landing page. Deselect the checkbox to disable the tile for the landing page. Tiles can be renamed and reordered here as well.
Click the Save button to save the changes.
Q: Where do I go to customize the email templates for the portal’s automated messages?
A: Users with the Site Admin role can configure email templates.
Go to Site Admin > Configure Emails. The system displays a screen with settings to configure automated emails.
Select the desired email template and a description populates below the name.
Use the editor to set up the body of the email and choose where to insert fields.
Click the Save Template button to save the changes.
Q: How do I change the “instructions” at the top of each page?
A: Users with the Site Admin role can configure the instructions shown at the top of each page.
Go to Site Admin > Page Settings.
Select a role from the drop-down list provided in the Role field. For example, Donor role.
Select a page from the drop-down list provided in the Page field. For example, Fund Summary is a page that displays for the Donor role. The system displays settings relevant to the selected role and page.
Click the
 icon to the left of the Instructions setting and choose ’Edit’. The system displays a modal with the current introduction for the page.
icon to the left of the Instructions setting and choose ’Edit’. The system displays a modal with the current introduction for the page.
Use the editor to set up the wording of the instructions as desired.
Click the Save button to save the changes.
Q: How do we provide user instructions to our portal users?
A: FCCP provides comprehensive help content. Users click the question mark icon in the top right corner of any page to access help articles. See the question and answer below for details on configuring custom help content.
Q: How do I edit the help content that our portal users see?
A: Users with the Site Admin role can customize the content of help topics presented to users throughout the portal.
Go to Site Admin > Help Topics.
Select a topic from the drop-down list. The system displays the help content with 2 tabs; ‘Default Help Content’ and ‘Custom Help Content’. The ‘Default Help Content’ tab is read- only and displays content provided with the portal.
Click on the ‘Custom Help Content’ tab and click the
 button. The system displays a modal with the custom help content editor.
button. The system displays a modal with the custom help content editor.
Use the editor to set up the help topic wording as desired.
Click the Save button to save the changes.
Q: Where do I configure the Fund Investment Strategy options available to our fundholders?
A: Users with the Site Admin role can configure fund investment strategy under Site Admin > Investment Options. NPact recommends restricting access to configure these options to users who understand and manage the organization’s financial details.
Investment Options
Go to Site Admin > Investment Options.
Select the brand from the drop-down list in the Brand field. The system displays a list of existing investment options for the selected brand.
Click the
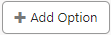 button to add a new investment option.
button to add a new investment option.
Use the
 icon to the left of an investment option and click ’Edit’ to edit the option. The system displays a modal with option details. The Active checkbox determines if the option is active and available to use in investment strategies. The Custom Option checkbox determines if the option is active and available to use in custom investment strategies. Click the
icon to the left of an investment option and click ’Edit’ to edit the option. The system displays a modal with option details. The Active checkbox determines if the option is active and available to use in investment strategies. The Custom Option checkbox determines if the option is active and available to use in custom investment strategies. Click the button in the top right corner for further information.
button in the top right corner for further information.
Click the Save button to save the changes.
Click the
 button to view existing investment strategies. Investment strategies consist of investment options bundled together.
button to view existing investment strategies. Investment strategies consist of investment options bundled together.
Investment Strategies
Click the
 button on the Site Admin > Investment Options page to access investment strategies.
button on the Site Admin > Investment Options page to access investment strategies.
Select a brand from the drop-down list in the Select Brand field.
Select a strategy from the Select Strategy field. The system displays details of the selected strategy.
Use the
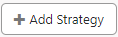 button to add a new strategy.
button to add a new strategy. Use the
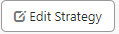 button to edit the selected strategy. Click the
button to edit the selected strategy. Click the button in the top right corner for further details.
button in the top right corner for further details.
Click the Save button to save the changes.
Enable Investment Strategies Menu for Portal Users
Go to Site Admin > Roles & Menus. The system displays a screen with a list of roles.
Click the
 icon to the left of the role and choose ’Edit Menus’. The system displays a modal with a list of menu items.
icon to the left of the role and choose ’Edit Menus’. The system displays a modal with a list of menu items.
Click the
 icon to the left of the Investment Strategies menu and choose ’Edit Menu’. The system displays a modal with menu settings.
icon to the left of the Investment Strategies menu and choose ’Edit Menu’. The system displays a modal with menu settings.
The Active checkbox determines if users with that role can access the menu item. Fill the checkbox to enable the menu item for the role.
Click the Save button to save the changes.
Q: How do I publish a report for users to run?
A: Users with the Site Admin role can enable the Reports menu based on user roles and configure which reports display for each role. Then specific reports are designated as web reports and made available to portal users.
Enable Reports Menu in FCCP
Go to Site Admin > Roles & Menus.
Use the

icon to the left of a role and click ’Edit Menus’.
Use the

icon to the left of the Reports menu and click ’Edit Menu’.
Fill the Active checkbox.
Click the Save button to save changes.
Activate Specific Reports in Foundation Cloud Grants
Go to Reporting > Classic Paginated Reports.
The system displays a list of available reports. Enter criteria, in the Search field, if desired.
Use the

icon to the left of a report and click ’Edit’. The system displays a screen with report details.
Fill the Web Report checkbox to make the report available on the portal.
Select a role from the Report for Role field.
To target the report for specific constituents, fill the Set Constituent ID Parameter checkbox and enter ‘ConstituentID’ in the Constituent ID Param Name field.
Use the Instructions field to enter specific instructions for use of the report. The content entered in this field displays above the report name on the portal.
Click the Save button to save the changes.
Q: How do I add a new role for new user types?
A: Users with the Site Admin role can copy an existing user role and customize settings to configure a new role for a new user type.
Go to Site Admin > Roles & Menus.
Click the
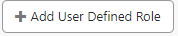
button. The system displays a modal to create user- defined roles.
Select the role type from the drop-down list in the Role Type field. The system displays default settings from the selected role.
Deselect the checkbox to the left of a setting to disable.
Click the Save button to save the changes.
Click the

icon to the left of the new role and customize the ’Edit Role’ and ’Edit Menus’ options.
Q: How do we change the branding on our portal?
A: Users with the Site Admin role can change items throughout the portal by using Page Settings, Page Tabs, Page Tiles, and Grid Settings. Branding configuration changes require partnering with NPact. Please create a support ticket to request assistance.
See the KBA on portal branding for further information: https://npact.document360.io/docs/community-portal-branding-information
Q: How do I edit pages on the portal?
A: Users with the Site Admin role can configure some of the content and appearance of portal pages.
Page Settings
Page settings are configured based on user roles.
Go to Site Admin > Page Settings.
Select a role from the drop-down list in the Role field.
Select a page from the drop-down list in the Page field. The system displays settings specific to the page.
Use the

icon to the left of a setting and click ‘Edit‘.
Use the editor to set up the content as desired.
Click the Save button to save the changes.
Page Tiles
Tile settings are configured for each role’s Home page.
Go to Site Admin > Page Tiles.
Select a page from the drop-down list. The system displays each tile for the selected page.
Use the

icon to the left of a tile and click ’Edit’. The system displays a modal with tile settings.
Edit the Title Name to change the title of the page.
Enter a value in the Default Order field to set the order the tile appears on the page. For example, a tile with Default Order of ‘1’ will be the first tile on the page. This setting determines a default order for the tiles, but each portal user can reorder the tiles on a page as desired.
The Active checkbox determines if the tile is available on that page. Fill the checkbox to make the tile visible on that specific Home page. Deselect the checkbox to hide the tile. It will not appear on that specific Home page.
Click the Save button to save the changes.
Page Tabs
Tab settings are configured for portal pages with certain business processes.
Go to Site Admin > Page Tabs.
Select a page from the drop-down list. The system displays tabs for the page.
Use the

icon to the left of a tab and click ’Edit’.
Edit the Tab Label field to change the name of the tab.
Enter a value in the Default Order field to set the order the tab appears on the page. For example, a tab with Default Order of ‘1’ will be the first tab on the page. This setting determines a default order for the tabs, but each portal user can reorder the tabs on a page as desired.
Q: How do I edit the amounts on the Fund Summary page?
A: Foundation Cloud Grants creates the Fund Summary based on values that come in from the CRM system and the Finance system. Users with access to the Settings menu in Foundation Cloud Grants go to Settings > Data Tools, click the Fund Statement Builder tab, and select ‘Foundation Cloud Community Portal’ from the Statement Type drop-down list to configure some options for the Fund Summary that displays for portal users. NPact recommends restricting access to configure these options to users who understand and manage the organization’s financial details.
Q: How do I add documents to the portal?
A: Users with the Site Admin role can manage documents as file attachments in the portal. Read the help article https://npact.document360.io/docs/setting-up-file-manager for further information.
Go to Site Admin > File Manager.
Click the name of a folder on the Folders tile. The system displays attachments for the folder on the Root Files tab.
Click the

button to attach new files or click the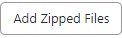 button to attach new zipped files. Zipped files cannot contain folders. Most file types can be attached, except for executable files.
button to attach new zipped files. Zipped files cannot contain folders. Most file types can be attached, except for executable files.