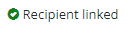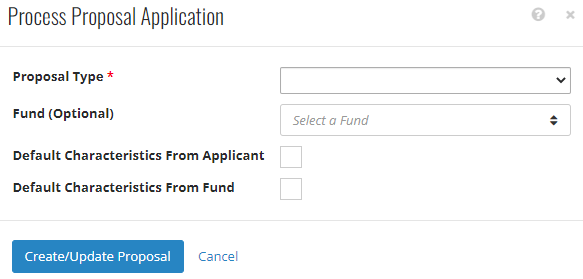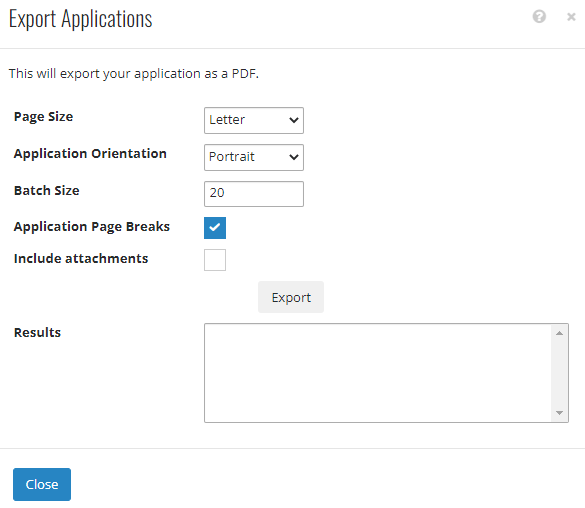- Print
- DarkLight
- PDF
Processing a Proposal Web Application Individually
Processing Individual Proposal Web Applications into Proposals
Through Foundation Cloud Community Portal, constituents fill out an online application that will get turned into a proposal in Foundation Cloud Grants (FC Grants). For more information about online applications, see Creating Applications. Before processing web applications, a proposal workflow needs to be established, this workflow will get assigned to the proposal during processing. To see this same processing in batch, refer to Processing a Proposal Web Application in Batch.
- Hover over Online Apps > click Submitted Proposal Apps to bring up the application grid.
- The grid is filtered on Status by default, to exclude Created applications. Created application are applications that have not been submitted yet and are still in flight.
- Click Open next to the desired application.
- A summary of the proposal web application is found on the topmost tile.
- Check the Details tile, if a request comes in with a new Applicant (requestor applies on behalf of) the applicant will be flagged with a red X. This means the Organization does not have the appropriate record in FC Grants or the integrated CRM system.
- click Edit > Click Lookup to search FC Grants or CRM Lookup to search the CRM system to find this record, the option to create a new CRM record is available on this screen.
- click +Create to make a new record in FC Grants.

- After a proper association has been made, a green linked message will show near the Recipient
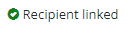
Proposal Web Application Processing Actions
Use the Actions dropdown menu to select which processing action needs to be taken at this time. 
- Set to Reviewed - This action should be taken when the record has been reviewed and is ready for processing. The user and the current date/time will be captured and logged, and viewable in the top tile.
- Reopen - This action allows the applicant back into their application to edit or amend their answers and submit again.
- Create/Update proposal – This processes the application into a proposal for further review and eventual funding or declination. A new modal is shown to gather additional information about the proposal, and an opportunity to Cancel is provided. After the new record is created, the user and the current date/time will be captured and logged, and this information will be shown in the top tile. A blue hyperlink connects these records together
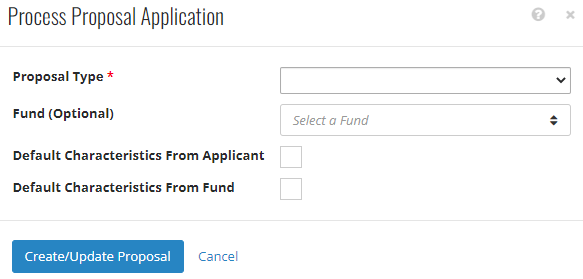
- Decline - The user can decline the application at this point if the applicant doesn’t meet criteria and there is no need for further consideration from review. The user will be prompted for a "Decline Reason" and given an opportunity to cancel. Once the request is declined, the user and the current date/time will be captured and logged, and this information will be shown in the top tile.
- Export - This action will export a copy of the application, the below options are presented when exporting.
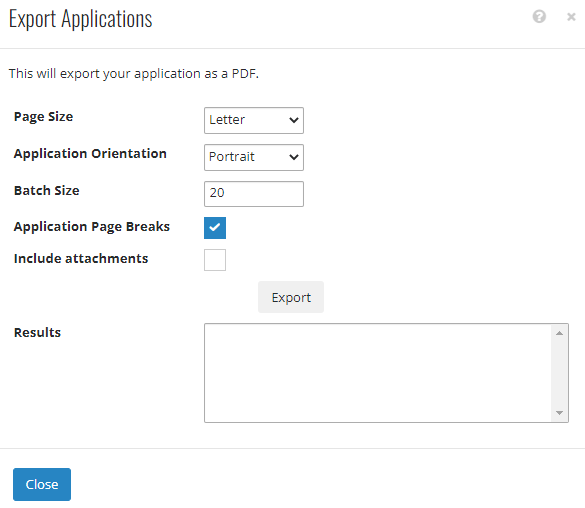
All of the above processes above can be performed in batch for multiple proposal web applications at once, we call this tool the Proposal Application Wizard. Instructions to use this tool can be found here.