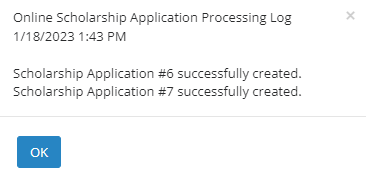- Print
- DarkLight
- PDF
Processing a Scholarship Application in Batch (FC Grants)
Article summary
Did you find this summary helpful?
Thank you for your feedback
Processing Wizard
The Processing Wizard is a batch tool used to process more than one scholarship web application at a time. Processing can include actions like decline, review, expire, and more!
Processing Wizard
The Processing Wizard allows the user to process many scholarship web applications at one time. To utilize this Processing Wizard, follow the steps below:
- Hover over Online Apps > click Submitted scholarship Apps to bring up the application grid.
- The grid is filtered on Status by default, to exclude Created applications. Created application are applications that have not been submitted yet and are still in flight.
- Select each application individually by checking the checkbox next to that application or use the checkbox at the top of the grid to select all requests on that page.
- After selecting one or more scholarship applications, the Processing Wizard will appear at the bottom of the screen presenting six processing options.
- Notice the numbers in parenthesis next to the action, this number indicates how many of the selected applications meet the requirement for this action.
- Create/Update Scholarships (4) action will create four scholarship records.
- All selected scholarship applications can be Declined (4) or Exported (4).
- While only three can be Set To Reviewed as one of the selected scholarships was already marked as reviewed. The Set To Reviewed (3) action will mark the remaining three as reviewed.
- Only applications in the Created status can be Expired.
Creating scholarships from web applications with the Processing Wizard
- Select each request individually by checking the checkbox next to that request or use the checkbox at the top of the grid to select all requests on that page.
- Click Create/Update Scholarships(x).
- Select Yes on the confirmation screen to continue processing.
- A processing log will generate. (take a screenshot if you wish to use the applications IDs as a reference additional processing)
- You can now navigate to Scholarships > Applications for further processing. After the above processing is finished, the Scholarship batch tool can also be utilized at this stage for workflow updates and fund allocation.
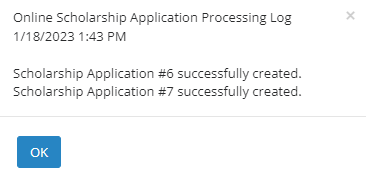
See instructions for processing scholarship applications one by one here: Processing a Scholarship Web Application Individually
Was this article helpful?