- 28 Nov 2023
- Contributors
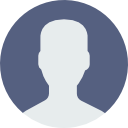
- Print
- DarkLight
- PDF
Processing Web Users in the Web Processing Queue
- Updated on 28 Nov 2023
- Contributors
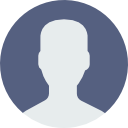
- Print
- DarkLight
- PDF
The Web Processing Queue is a list of Foundation Cloud Community Portal (FCCP) users whose accounts need attention from foundation staff. The queue includes new FCCP registrants and existing users who have updated their profiles or requested additional permissions.
Accessing the Web Processing Queue
The Web Processing Queue is accessed through the notification bell in the right-hand corner of the Foundation Cloud Grants (FCG) system.
- Click on the notification bell.
- Click Web User(s) Need Attention.

Another way to access the Web Processing Queue is to navigate to Online Apps > Web Processing Queue.
The queue displays as a grid on the Web Processing Queue landing page. The grid contains only records for users who need attention. Click the Show All Web Users button to view a list of all FCCP users.

Opening a Web User Record
When a new user registers for access to FCCP or an existing user changes their profile information, a record is created in the Web Processing Queue in FCG.
- Access the Web Processing Queue using one of the options described above.
- Click Open to the left of the new user record. Use the search function in the Find in This List field, if needed.

Processing Options in a Web User Record
Depending on the constituent, the web user record may have 2 tabs. The uses and functions for each tab are described below. Each tab displays buttons at the bottom to use for processing the record. When a web user record is processed, it is removed from the Web Portal Processing Queue.
Delete Constituent - Remove the new web user and its linked FCG constituent record. This is recommended only if the user already has a constituent record or the user's access to FCCP needs to be completely revoked. A constituent cannot be deleted if they have any linked records such as web applications, grant history, etc.
Update - Use to update web user and constituent records with the changes selected on the tab.
Ignore - Use to ignore the web user record and make no updates.
Cancel - Close the web user record with no updates made.
User Information Tab
Each record has a User Information tab that contains detail about the user and offers various processing options.
Web User Info
The Web User Info section contains name and contact information specific to the constituent. This is information entered upon new registration or updated in an existing FCCP user's Profile information.
Constituent Info
The Constituent Info section pulls from the existing constituent record. Differences between the Web User Info and the Constituent record are highlighted in yellow. Use the Update > button to update the constituent record with the information entered by the user. Use the New > button to create a new constituent record with the information entered by the user.
Constituent ID is a link to the constituent record. Verify the link is for the appropriate constituent. If needed, use the Change button to assign the record to the correct constituent.
CRM Key is a link to the constituent record in the integrated CRM system.
- A green checkmark indicates the FCG constituent record is linked to a constituent record in the CRM system.
- A red checkmark and a CRM Key of "N/A" indicates there is no link to a constituent record in the CRM system.
- Use the CRM Lookup button to search for and select an existing record in the CRM system.
- Use the Create button to create a new CRM constituent, if needed. The new CRM constituent record is automatically linked to the FCG constituent record.
Constituent Codes (Reviewer, Student, Fund Advisor, Other) are displayed as check boxes at the bottom of the Constituent Info section. These are automatically selected based on Roles the user requested in FCCP. Example: When a new registrant requests access to "Scholarship Applicant" role, the "Student" constituent code check box is selected. If FCG is configured to associate Students with the "Student" constituent code, that code is added to the CRM constituent record when it is created.
Possible Duplicates
The Possible Duplicates section lists constituents with the same email address and name information as existing constituent records. Use the ellipsis icon and select Merge to merge the new information into the existing constituent record. Use the Lookup feature to manually search for and merge any duplicate records not listed.
Web User Roles
The Web User Roles section lists FCCP roles requested by the user and the approval status for each role. Use the ellipsis icon and select Edit to change the status for a role. Use the ellipsis icon and select Delete to remove the role. Use the Add Role button to add a new role and set its status.
Organization Tabs
Organization tabs appear when a web user is associated with or has requested access to one or more organizations. The organization tabs display a list of organizations and the user's access level for each organization. Use the ellipsis icon to Edit or Delete an organization. Use the Add Organization button to search for and add a new organization and set the access level.
The Existing Organization tab appears when a web user is associated with one or more organizations. The New Organization tab appears if the user requests access to a new organization. Both tabs contain the options described below.
Web User Requested Org Info
This section contains details about the organization for which the web user requested access. An Access Level must be set.
Access Level options:
None - User can see a list of applications but cannot open them.
View - User can open applications.
Edit - User can make changes to submitted applications.
Submit - User can change and submit unsubmitted applications.
Admin - User can change, submit, and delete unsubmitted applications.
Mine - User can change, submit, and delete their own applications.
Org CRM Constituent Info
The Org CRM Constituent Info section pulls from the organization's existing constituent record. .
CRM Key is a link to the organization's constituent record in the integrated CRM system.
- A green checkmark indicates the FCG constituent record is linked to a constituent record in the CRM system. The organization name is listed with a link to open the constituent record in the CRM system.
- A red checkmark and a CRM Key of "N/A" indicates there is no link to a constituent record in the CRM system.
- Use the CRM Lookup button to search for and select an existing record in the CRM system.
- Use the Create button to create a new CRM constituent, if needed. The new CRM constituent record is automatically linked to the FCG constituent record.


