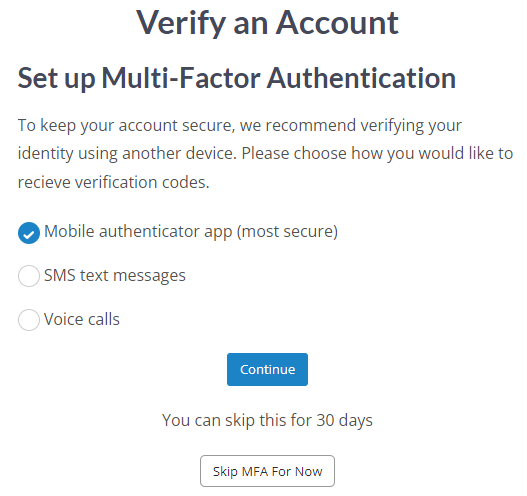- Print
- DarkLight
- PDF
Article summary
Did you find this summary helpful?
Thank you for your feedback
Until May 15, 2023, Site Administrators can enable or disable Multi-Factor Authentication (MFA). After which date, MFA will be required with sign in for Foundation cloud Community Portal. For a quick overview of MFA and some FAQs please see this document.
Configuration
- Login as a Site Admin
- Go to the Site Admin menu > Settings > Security Settings
- Check the checkbox for Require users to use multi-factor authentication > Save
After this configuration is done, portal users will be prompted to setup MFA after they login.

User MFA Settings
- Login to Foundation Cloud Community Portal
- Choose one of the three choices to verify the user account
- Mobile authenticator app (most secure)- This process will use an authenticator application on the user's mobile phone that will generate a verification code that must be entered on the MFA screen to continue.
- SMS text messages -During setup the user will be asked to select a country and provide a phone number. For verification, the user will be sent a code that must be entered on the screen to continue.
- Voice calls -This process will call the user's phone and provide a verification code that must be entered on the screen to continue.
- Click Continue
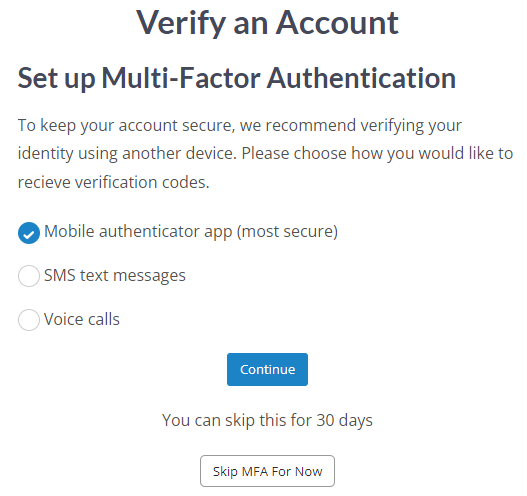
- Follow the on screen help to complete setup. Click Try another method to select on of the other options.

Changing MFA Selection
If a user wishes to reset their current MFA settings, follow these steps:
- Login to Foundation Cloud Community Portal
- Navigate to your Account Details (My Account) > Click Configure MFA
- Click Yes on the popup that confirms an MFA setting reset.
- Then select the new method for MFA.
Was this article helpful?