- 22 Nov 2023
- Contributors
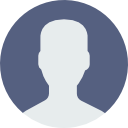
- Print
- DarkLight
- PDF
Setting Up User Terms and Conditions
- Updated on 22 Nov 2023
- Contributors
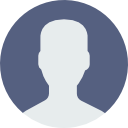
- Print
- DarkLight
- PDF
It is best practice to require that web users accept Terms and Conditions before they access a website. The Foundation Cloud Community Portal (FCCP) can be configured to require registrants to accept Terms and Conditions in order to complete registration. FCCP comes with a general set of Terms and Conditions and the Site Admin for your organization can configure the terms to fit the organization's needs.
When required, the Terms and Conditions display on the registration page in the portal. New users must accept the terms to complete the registration process. Existing users are presented with the Terms and Conditions upon their next log in.
Require Terms and Conditions

To set Terms and Conditions as required:
- Navigate to Site Admin > Terms and Conditions.
- Click the Edit button to the right of "Acceptance of Terms and Conditions is NOT Required".
- If the field shows "Acceptance of Terms and Conditions is Required", no further action is needed.
- Click the Require button.

Configuring Terms and Conditions
To configure the terms and conditions:
- Navigate to Site Admin > Terms and Conditions.
- Click the Edit button to the right of "Terms and Conditions".
- The existing Terms and Conditions display inside an HTML editor.
- Click Copy to Clipboard to create a backup copy of the existing terms and conditions. This is useful when updating some of the Terms and Conditions.
- Click Clear to remove existing Terms and Conditions content. This is useful when starting new terms and conditions from scratch.
- Use the HTML editor to configure the Terms and Conditions as desired. See the FCCP in-app help article Getting Started - HTML Editor for more detail about using the editor's functionality.
- Save.

Resetting the Terms Accepted Status
To reset the Terms Accepted Status:
- Navigate to Site Admin > Terms and Conditions.
- Click the Clear All Terms Accepted button to the right of "Reset the Terms Accepted Status of all Users".
- Click Continue to clear the accepted status of all users and require they accept terms anew upon the next log in to the portal.




