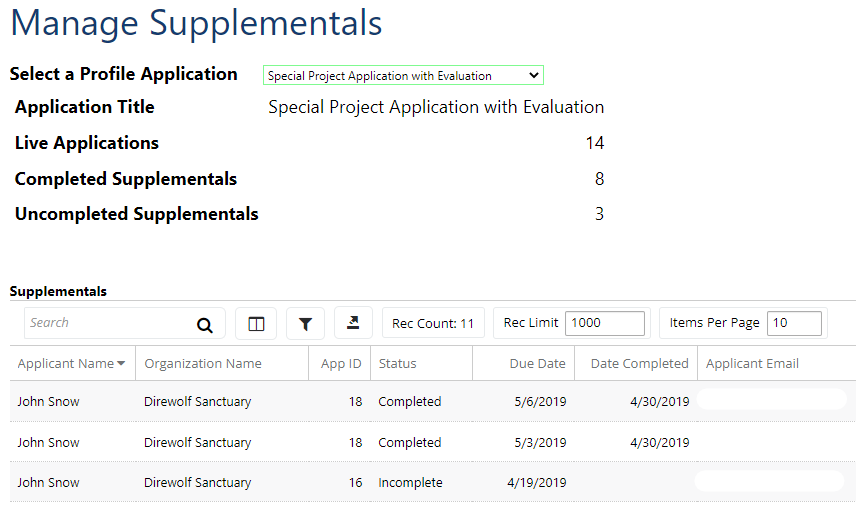- Print
- DarkLight
- PDF
What are Supplemental Pages?
Supplemental pages can be used to track progress or to collect additional information from the applicant after the grant is awarded. They work in conjunction with workflows so they must be set up to trigger the supplemental pages in the order that the user wants them to show up. The application must have a Submit status to work AND must be processed into a proposal. The hyperlink for the Supplemental page will appear on the Proposal or Scholarship web page, which is accessed from the applicant’s My Awards web page. The supplemental page link is only visible if the workflow has reached the task that the supplemental page is linked to.
Setting Up Supplemental Pages:
- Set up the Supplemental page in the Profile application.
- Create a workflow task in a Proposal or Scholarship workflow template. Assign the task to complete the page to Web Applicant.
- Attach the workflow template to a proposal or scholarship application after it is processed.
- Set up workflow steps to the pages on the application.
Create Supplemental Pages
Supplemental pages are created and added to an application in the same manner as Standard pages, though some additional settings are required to link them to a workflow task.

Assign a Workflow Template to a Proposal or Scholarship:
 Make sure that every Web Application the user processes into a proposal has that workflow attached to it. This can happen automatically when they set it up like this.
Make sure that every Web Application the user processes into a proposal has that workflow attached to it. This can happen automatically when they set it up like this.

Managing Supplemental Pages
When the workflow has reached the task that triggers in the portal, the applicant has until the due date set on the workflow to complete the supplemental page. Applicants can be reminded to about supplemental pages within the portal.
Send Supplemental Page Reminders
- Login to the portal as an Application Admin.
- Open the Application Admin Menu and select Manage Supplemental

- The supplementals are listed in a grid by Application name. If there are more supplemental pages than the Items Per Page then you will see Page buttons below the grid.
- Some metrics for the application are listed at the top of the page. From these number, the user can tell that 11 supplemental pages have triggered for applicant (comprised of both completed and not completed pages), while 3 applications have not met the requirements for the workflow to trigger this page (Live apps - supplementals = number of apps that do not have a supplemental page triggered [14-11=3]).
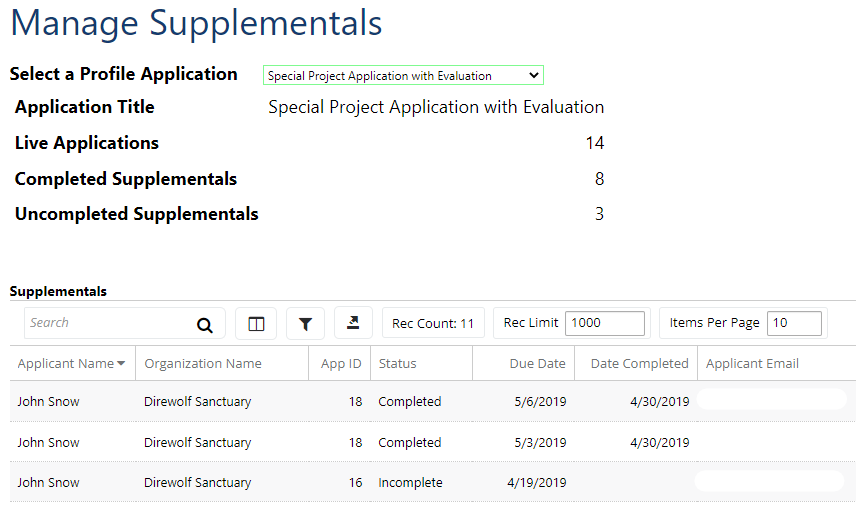
- Use the Action drop down menu to select from a list of actions to perform:
- Send Request Emails - This will send an email to the applicant requesting that they complete their supplemental report. The email template can be configured.
- Send Reminder Emails - This will send a reminder email to the applicant reminding them to complete their supplemental report. The email template can be configured.
Opening Supplementals without Re-Opening up Applications:
There’s a prerequisite step which must be completed with a certain status to make the Supplemental page available to the applicant online, and when the applicant submits the supplemental page there’s a second workflow step which gets updated. Go into the proposal for the application and select the step for the Supplemental pages and open up the step and clear the date, completed by, and outcome fields. See the image below.
Example: A workflow step called “Request Final Report” gets completed with an outcome of “Completed”, and this makes the supplemental page available to the web applicant. The applicant submits the supplemental page, and the next workflow step called “Final Report” gets marked as Completed by a user called Web Applicant. If the foundation wants to reopen the supplemental page for an applicant who didn’t complete it properly, they can go to the “Final Report” workflow step and change its DateCompleted, CompletedBy, and Outcome fields to blank/empty. This will re-open the supplemental page for the applicant.