- 19 Oct 2023
- Contributors
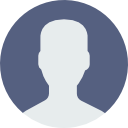
- Print
- DarkLight
- PDF
Updating Automated Email Content
- Updated on 19 Oct 2023
- Contributors
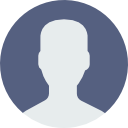
- Print
- DarkLight
- PDF
FCCP is implemented with the email content necessary for automated electronic correspondence with portal users. (For example, "Forgot Password", "Thank You for Submitting Your Application", etc.). The foundation's Site Admin can edit the automated email content as needed.
What is Automated Email Content?
Automated email content refers to the static wording of an email message and the replacement fields designated to merge from the Foundation Could database. With the use of email templates, this information comes together to create a complete email correspondence.
To access the automated email content template:
- In FCCP, navigate to Site Admin > Configure Emails.
- Select the email template to update in the Select Email Template field.
- The current email template configuration is shown at the bottom of the page.
The image below is a sample template of an email sent to applicants upon submission of a completed application.

To edit the automated email content template:
- Edit the subject and body of the template as needed.
- Use replacement fields as place holders for data that will be merged into the template when it is used. (For example, the greeting line "Hello {Applicant Full Name}," becomes "Hello Robert Johnson" when used to email an applicant named Robert Johnson). The Replacement Field List to the right of the template shows fields available to insert into the email template.
- Expand a field in the list to view a description.
- Drag and drop a replacement field to the desired position in the subject and/or body of the email template.
- Use the various features of the HTML editor to customize the subject and body of the message.
- Click the Preview Mode button to view a preview of the email template with sample data inserted. Click the Edit Mode button to view a preview of the email template with sample data inserted. Click the Edit Mode button to return to editing the template.
- When satisfied with the results, click the Save Template button in either edit mode or preview mode.

Other Template Fields and Options
Email Enabled - Check this box to enable the portal to send this message or leave blank to deactivate the email template.
CC Email Addresses – Enter a semicolon separated list of email addresses that will get a CC of outgoing email messages, if any. Note: This is only available for some email templates.
Use Global Signature – Check this box to append the Global Email Signature to the end of the email. The global signature is set up at Site Admin > Settings in the Email Settings section.
Send Test Email – Enter an email address and click the Send Test Email button. The system sends a preview of the email template to the designated email address.
List of Customizable Automated Email Types
Applications
- Reference Reminder
- Supplemental Report Reminder
- Supplemental Report Request
Individual Grant Applications
- Individual Application Submitted
- Individual preliminary Application Submitted
- Individual Reference Request
- Individual Supplemental Submitted
Organization Grant Applications
- Proposal Application Submitted
- Proposal Preliminary Application Submitted
- Proposal Reference Request
- Proposal Supplemental Submitted
Scholarship Applications
- Scholarship Application Submitted
- Scholarship Preliminary Application Submitted
- Scholarship reference Request
- Scholarship Supplemental Submitted
Donations
- Donation Receipt
Fund Requests
- Fund Request
- Fund Request (Internal)
Grant Requests
- Cancel Recurring Grant Requests
- Grant Request
- Grant Request Additional Signatures
- Grants Requests Batch
Investments
- Investment Strategy Changed
Organization Admin
- Organization Admin Notice
- Organization Admin Notice 2
User Administration
- Password Changed
- Password Hint
- Password Request
- Verification Code
- Welcome
Vendors
- Payment Request


