- 19 Oct 2023
- Contributors
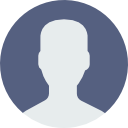
- Print
- DarkLight
- PDF
Using Query to Generate Batch Correspondence
- Updated on 19 Oct 2023
- Contributors
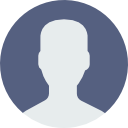
- Print
- DarkLight
- PDF
Queries are used to retrieve data from the database for exporting or for use with correspondence templates. This article explains how to run a query and use the results to generate batch correspondence.
The query used for the correspondence must contain the fields needed to populate the correspondence template. for example, batch correspondence to alert board members of a new docket requires a query that includes Constituent data fields.
For more information on creating queries, read the Create a Query article.
To use a query for batch correspondence:
- Navigate to Reporting > Queries.
- Click the ellipsis next to the desired query and choose Run or click on the name of the query and it runs automatically.
- Records that match the query are displayed on the page in a grid.
- Click the + New Batch Correspondence button.
- In the Type field, click the radio button next to Email.
- Choose the desired template from the Template dropdown list.
- Click Generate.

The system displays the Batch Correspondence Email modal.

To continue:
- The From Address field automatically populates with the email address configured for your organization.
- Choose email recipients from the dropdown list in the To field.
- Enter email addresses in the Cc field to send a copy of the email correspondence to other recipients, if applicable.
- Enter email addresses in the Bcc field to send a copy of the email correspondence to other recipients without revealing the email addresses of the other recipient, if applicable.
- Click OK.
The system displays the generated emails in a list.

To continue:
- To modify an individual email message from the batch, click the ellipsis icon to the left of the desired message and click Edit.
- Use the editor to insert images and make other modifications as desired.
- Save.
- When changes are complete, click Send.
- Click Yes on the confirmation message to proceed and send the email messages.



