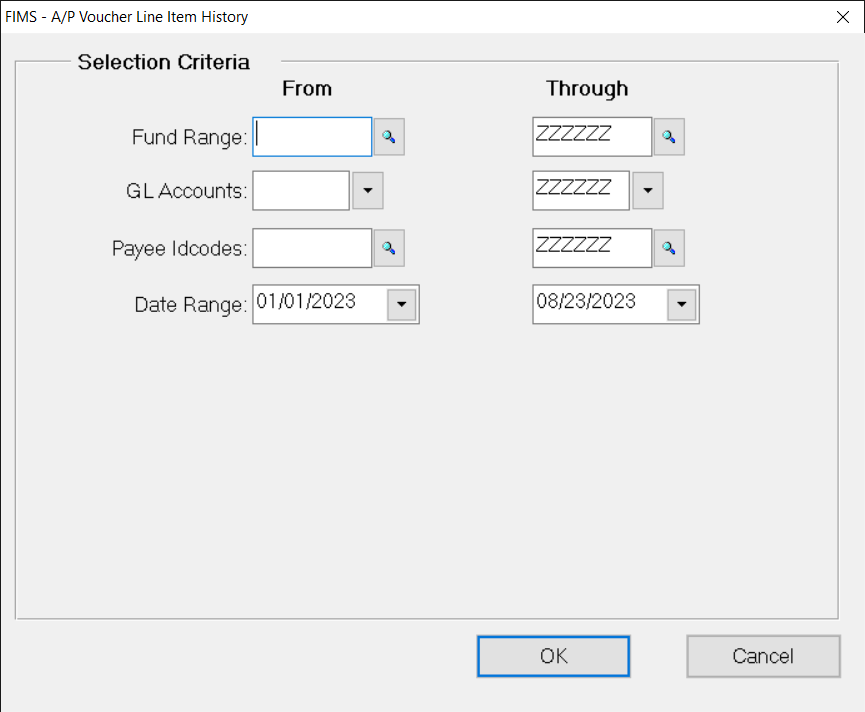- Print
- DarkLight
- PDF
A/P Voucher Line Item History Report
This report provides a list of Vouchers and all of the line items attached to each Voucher. You can select the Vouchers that you want to view based on a range of Funds, Account Numbers, Payees, or Dates.
NOTE: You can access this report from anywhere in FIMS by selecting Reports > Accounts Payable > A/P Voucher Line-Item History.
A/P Voucher Line-Item History Report
.png)
A/P Voucher Line Item History Report Fields
Field | Description |
|---|---|
Payee | The Payee’s report name. |
Voucher | The original Voucher number. NOTE: If a Voucher has several line items, each line item will have the same Voucher number. |
G/L Acct Key | The full General Ledger account key for the expense account associated with the line item. |
Invoice No. | The number on the Vendor’s invoice. NOTE: For Grant Vouchers, this number will be the same as the Grant number. |
Descr. | A brief description of the goods or services being paid for. NOTE: For Grant Vouchers, this field is generally the same as the Program Name from the Grant application. |
Amount | The amount that is due for the selected line item. |
Invoice Date | The date on the Vendor’s invoice. The default value is today’s date. NOTE: This field is not required for Grant Vouchers, but the field is automatically populated based on the Grant Date. This date is the default G/L Apply Date for the Voucher and determines the period when the liability will post. |
Running the A/P Voucher Line-Item History Report
- In the Accounts Payable module, select Reports > A/P Voucher Line-Item History. The Line Item History Selection window opens.
Line Item History Selection Window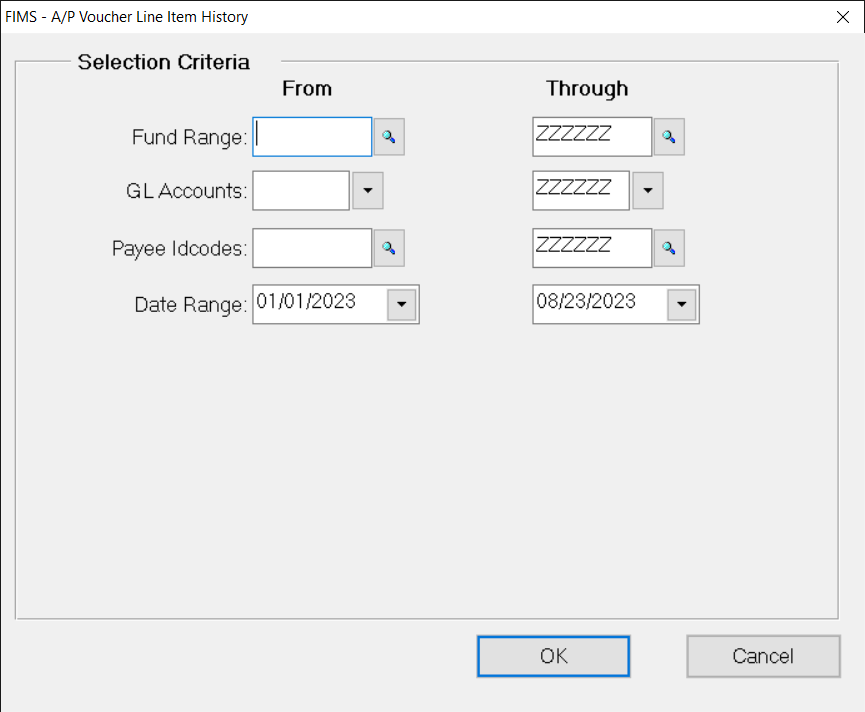
- (Optional) If you want to view Vouchers and line items for a specific Fund (or group of Funds), enter the desired Fund Range.
- (Optional) If you want to view Vouchers and line items that use a specific expense account, enter the GL Accounts range.
- (Optional) If you want to view Vouchers and line items for a specific Payee, enter the range of Payee ID Codes.
- Enter the Date Range for Vouchers that you want to include on the report.
- Click OK.
- Verify the Send To destination, and then click the Run Report button.