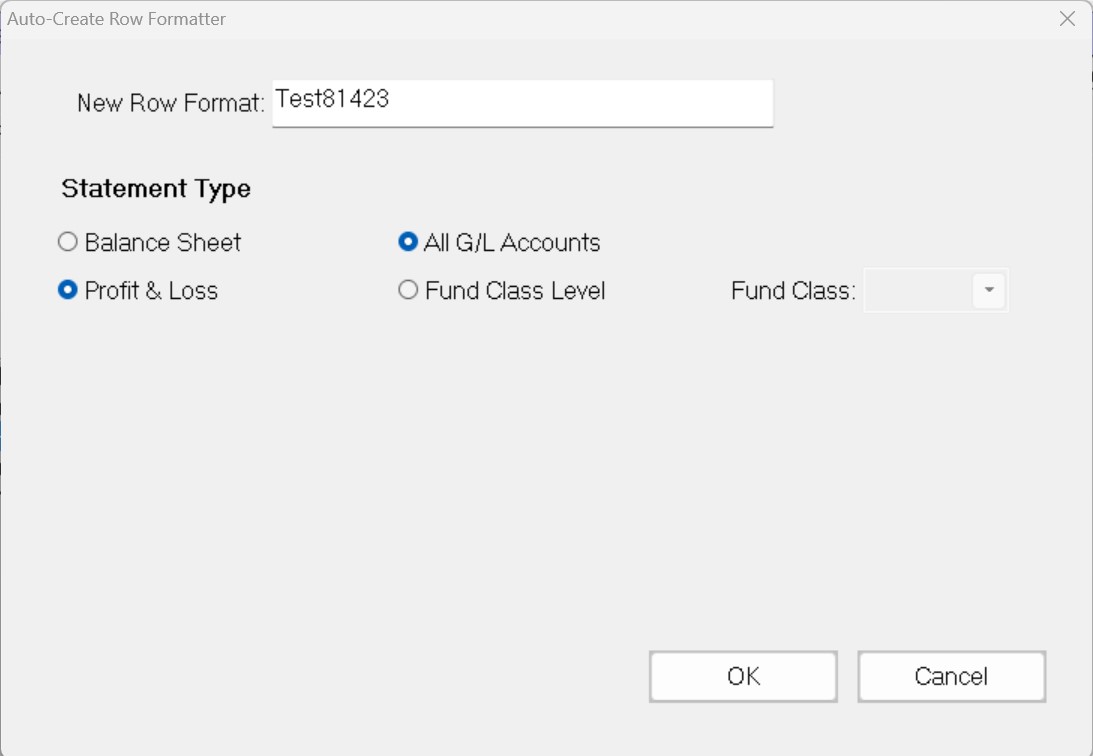- Print
- DarkLight
- PDF
Automatically Creating Row Formats
The Auto-Create Row Formatter utility creates a basic Row Format that you can use as the basis for your custom Row Format. There are two standard Row Formats that you can create with this utility:
- Balance Sheet: This Row Format creates a basic Statement of Financial Activity, which you can combine with a simple YTD Column Format for completion. It includes asset accounts and a subtotal, liability accounts and a subtotal, every Fund balance, the total Fund balance, and the total Fund balance plus liabilities to compare to the asset subtotal.
- Profit and Loss: This Row Format creates a Statement of Activity that includes a row for each revenue, transfer, and expense account, with subtotals for each account type. A final line (Net Activity) totals the subtotal lines.
NOTE: This utility builds rows based on the accounts in your Master Chart, so make sure that all of the necessary General Ledger accounts are represented in the Master Chart before you run the utility.
Click on a radio button to select All G/L Accounts, or Fund Class Level. If you limit the format to a Fund Class you must enter the Fund Class code.
- In the General Ledger module, click the Design Statements supertab, and then click the Processes tab.
- Select Auto-Create Row Format from the Design Statement Processes list and then click the Run Process button. The Auto-Create Row Format window opens.
Auto-Create Row Formatter Window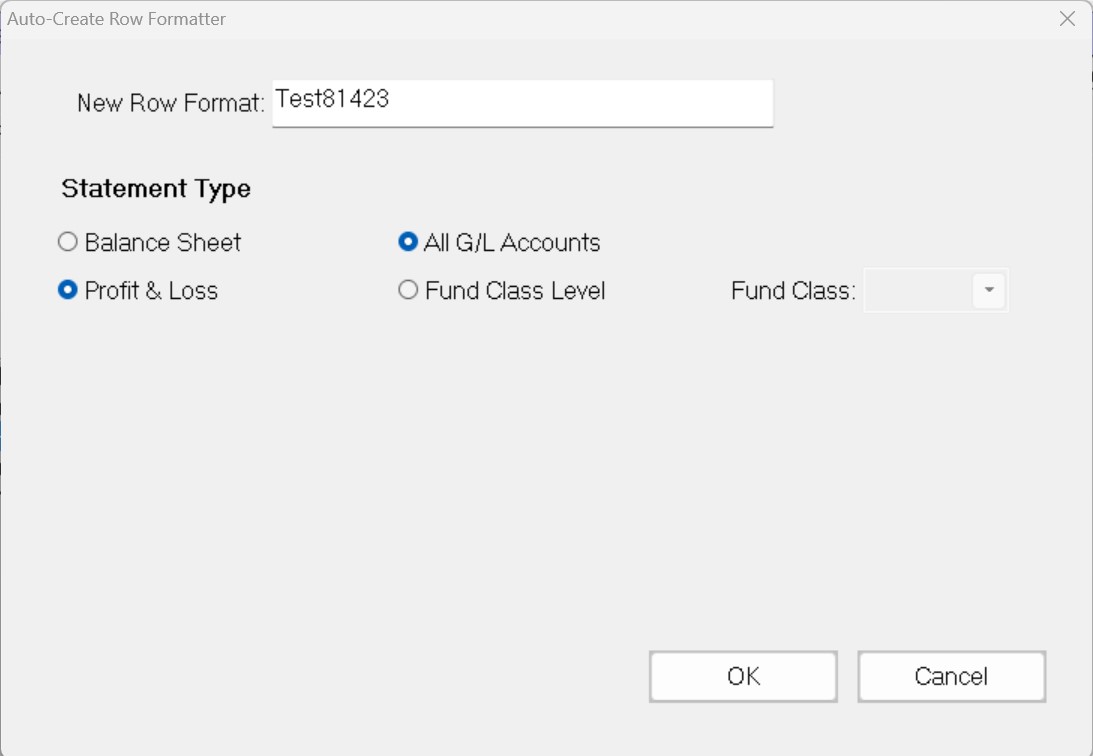
- Enter a name for the New Row Format.
- Select either the Balance Sheet or Profit & Loss radio button.
- Select either the All G/L Accounts or Fund Class Level radio button to indicate the General Ledger Accounts that you want to include in the Row Format.
NOTE: If you select Fund Class Level, you must also enter the desired class in the Fund Class field. If you select All G/L Accounts, the Fund Class field will not be available.
6. Click OK to create the new Row Format.
Example: Row Formatter Report for Automatically Created Format