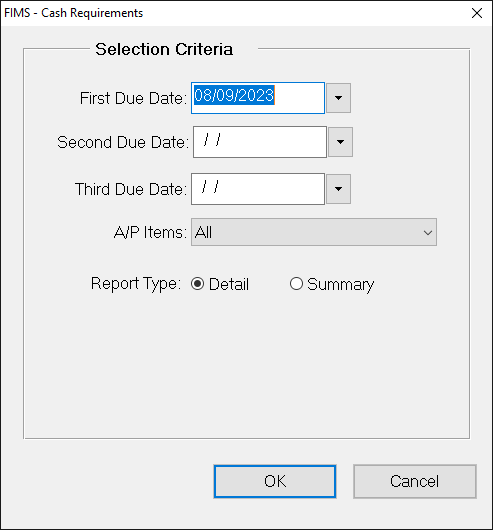- Print
- DarkLight
- PDF
Cash Requirements Report
This report lists the payments that are due during three selected time frames and for the future (after the last defined time period).
When you run the report you will be prompted for three due dates that will be used to define the end of each time period on the report. The information that appears on the report will vary depending on the due dates you select.
You can run this report in either a detailed or summary format.
NOTE: You can access this report from anywhere in FIMS by selecting Reports > Accounts Payable > Cash Requirements.
Cash Requirements Report Fields
Field | Description |
|---|---|
Apply No. | The Voucher number associated with each payment. NOTE: This information is only available on the detailed version of the report. |
Payee | The payee’s ID code and report name. |
Date 1 | The first due date you selected. Payments that are due before or on the first due date will appear in this column. |
Date 2 | The second due date you selected. Payments with a date between the first and second date (or the same as the second date) will appear in this column. |
Date 3 | The third due date you selected. Payments with a date between the second and third date (or the same as the third date) will appear in this column. |
Future | Any payments with a due date later than the third date will appear in this column. |
Running the Cash Requirements Report
- In the Accounts Payable module, select Reports > Cash Requirements. The Cash Requirements Selection Criteria window opens.
Cash Requirements Selection Criteria Window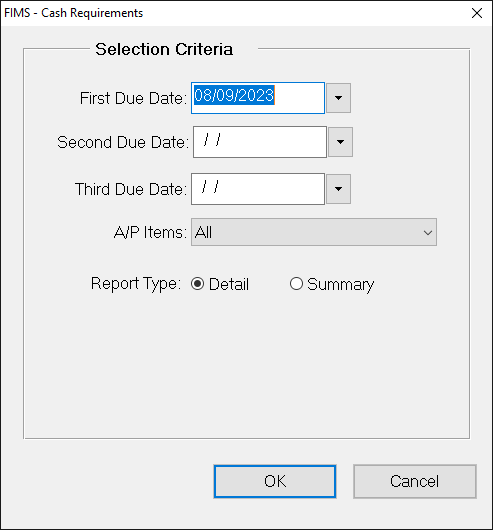
- In the First Due Date field, enter the date that you want to use as the end of the first period.
- In the Second Due Date and Third Due Date fields, enter the dates that you want to use as the end of the second and third periods.
- Click the arrow in the A/P Items drop-down box and select the type of Vouchers you want to include on the report: All, Admin, All Grants, Scholarship Grants, or Non-Scholarship Grants.
- Select the Report Type radio button that corresponds with the report format you want to use (Detail or Summary).
- Click OK.
- Verify the Send To destination, and then click the Run Report button.