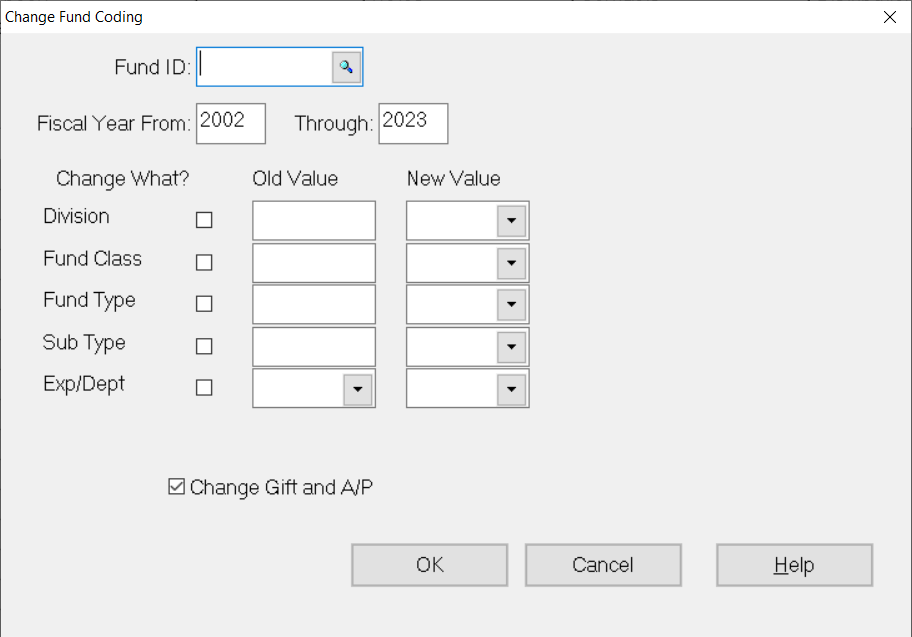- Print
- DarkLight
- PDF
When you save a Fund record, the Division, Fund Class, Fund Type, and Sub Type fields become read-only. The Change Fund Coding utility allows you to change these codes after you save the Fund record.
Note: If you want to change the Fund ID code after you save the Fund record, refer to Changing Fund ID Codes for more information.
Note: You may need to run this utility if you make changes to Fund Class assignments in the Master Chart. If a Fund already has a particular G/L account, running this utility again will not create duplicate accounts – it will only add any accounts that are be missing. Refer to the Maintaining the Master Chart of Accounts in the General Ledger module for more information about Fund Classes and the Master Chart.
Note: IMPORTANT: Please contact FIMS Support before changing your Fund Codes.
Considerations When Changing Fund Codes
There are several implications to changing Fund Codes that you should keep in mind before making changes. For example:
Changing Fund Codes Due to Initial Miscoding
If the fund was miscoded from the start, the code should possibly be changed for all GL years. However, if financial reports were run for prior fiscal years based on fund coding, the output on the reports will change if you run them again. In this case, it's possible that you should only change the codes for the current year going forward.
Changing Codes for Current Year (Not Past Years)
When you make this kind of change to your Fund Codes:
The Fund ID remains the same.
The codes on the Fund record and current year GL accounts change.
Prior year GL accounts do not change.
This can have reporting ramifications. For example:
If you change the subtype from F (Field of Interest) to D (Designated) and run a Gift history report for the prior year totaling gifts to designated funds, the report will include Gifts to the changed Fund, even though it was a Field of Interest Fund at the time.
A roll up of gift revenue to Designated funds for the same year would not include those gifts, because the GL coding was not changed for that year. For this reason, changing the codes for all years or creating a new fund results in more consistent reporting.
| 2008 | 2009 |
|---|---|---|
Fund | D | D |
G/L | F | D |
Changing Codes Due to New Categorization
If you are changing the Fund coding because it is changing categories (e.g., due to a Donor request), consider creating a new Fund with a new Fund ID, transferring the balances, and retiring the old Fund.
Note: This is the only viable method if the new categorization of the Fund takes place in the middle of a fiscal year.
Note: If you use this process, the Funds cannot be combined for Spending Policy Calculations based on a rolling quarter average. You must manually calculate Spending Policy for any Fund that was involved in this type of change.
Fund Class Code Changes
Take special care with Fund Class code changes. Just changing the code is not enough, because different fund classes have different GL Accounts as well. Re-running Auto-Build G/L Accounts will probably be necessary. A final check of the fund’s Chart of Accounts should be made – account types could need to be changed or accounts deleted.
Note: IMPORTANT: Please contact FIMS Support before changing your Fund Codes.
Running the Change Fund Coding Utility
In the Fund Management module, select Tools > System Utilities > Change Fund Codes. The Change Fund Coding window opens.
Change Fund Coding Window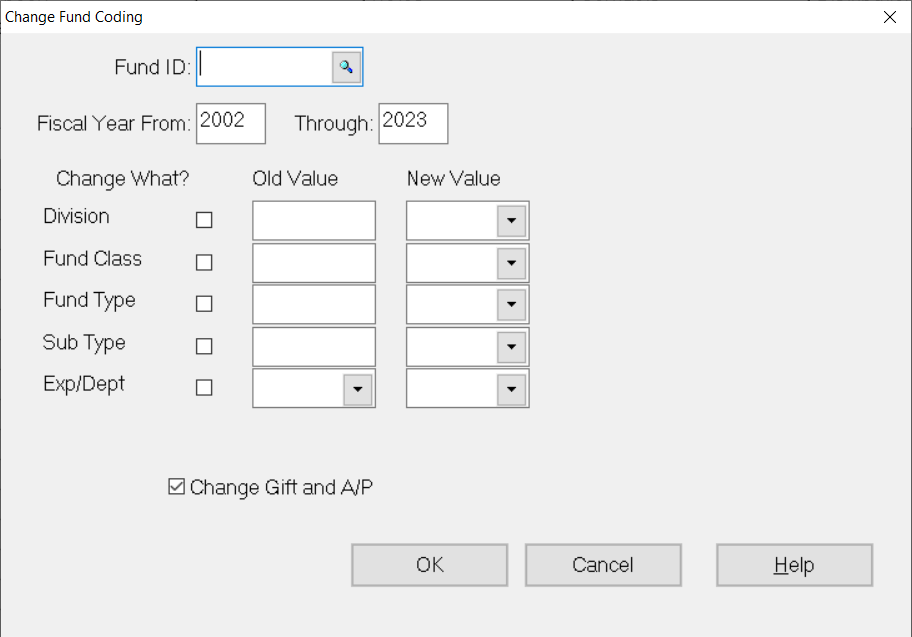
In the Fund ID field, enter the Fund ID code for the record whose codes you want to change. The Old Value fields will automatically be populated based on the selected Fund record.
In the Fiscal Year fields, enter the range of fiscal years that you want to changes to apply to.
In the Change What section, select the checkbox that corresponds with each code that you want to change.
In the New Value fields, enter the new code that you want to use for the selected Fund.
Select the Change Gift and A/P checkbox to update the codes in any unposted Gifts and Vouchers.
Click OK.