- Print
- DarkLight
- PDF
E Row Debit Account not found for GL Year and Fund ID and Functional Expense when Importing Journal Entries
Article summary
Did you find this summary helpful?
Thank you for your feedback
When importing Journal Entries, the error, 'E Row Debit Account not found for GL Year and Fund ID and Functional Expense' occurs. This is when attempting to import entries when using GL accounts with functional expense codes.
Answer:
This error occurred due to incorrect mapping of the import for the functional expense codes. There are two ways to map the codes in the import that will be shown below.
For example, let's say you want to import journal entries to two GL accounts with functional expense codes in these examples below:

Method 1: Select the functional expense code to use in the drop down of the import

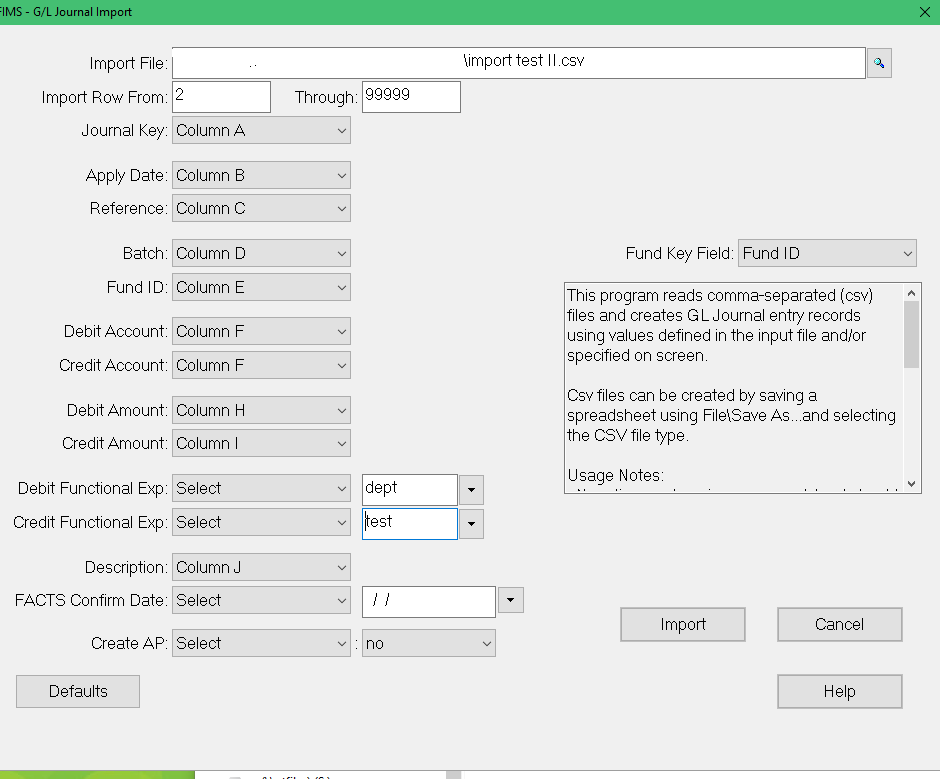

Method 2: Add a column in the spreadsheet for each functional expense code and map each column to the corresponding field
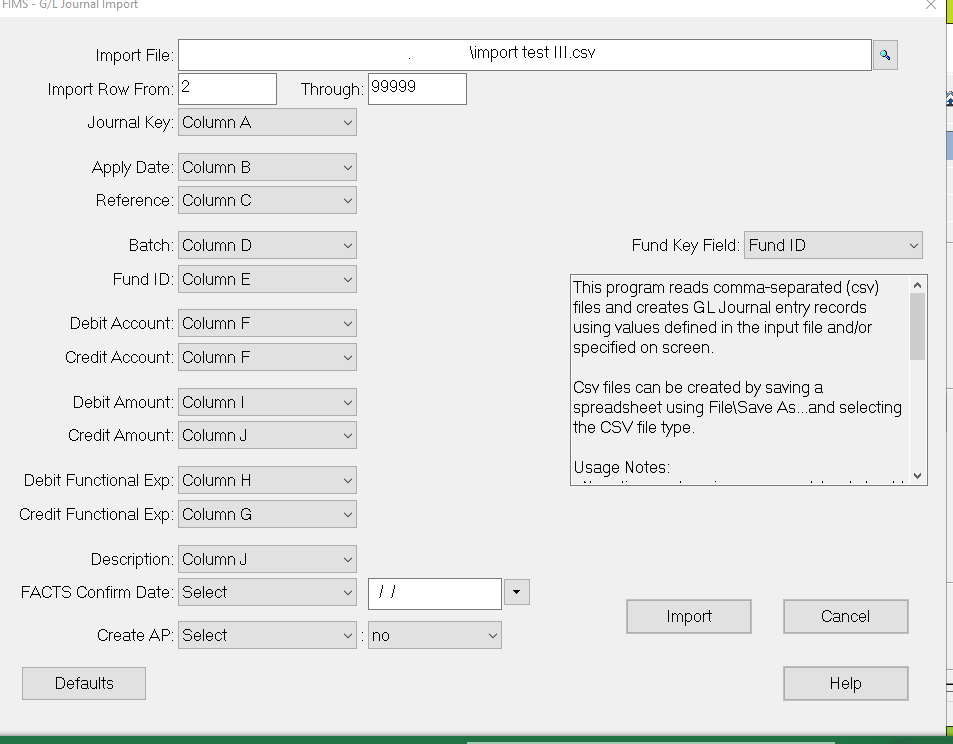

For example, let's say you want to import journal entries to two GL accounts with functional expense codes in these examples below:

Method 1: Select the functional expense code to use in the drop down of the import
- For this first method, your spreadsheet would look something like this below.
- Note that the GL account # has its own column separate from the Expense code

- In the GL journal import, your mapping would then be mapped as shown below for this example spreadsheet
- In this example the same account #, 59000, is being used so thus Column F was mapped for both the Debit and Credit account. If you are using different GL #s you would map those accordingly to each column of your spreadsheet for those accounts.
- Note for the debit functional expense and credit functional expense the value was chosen from the drop down
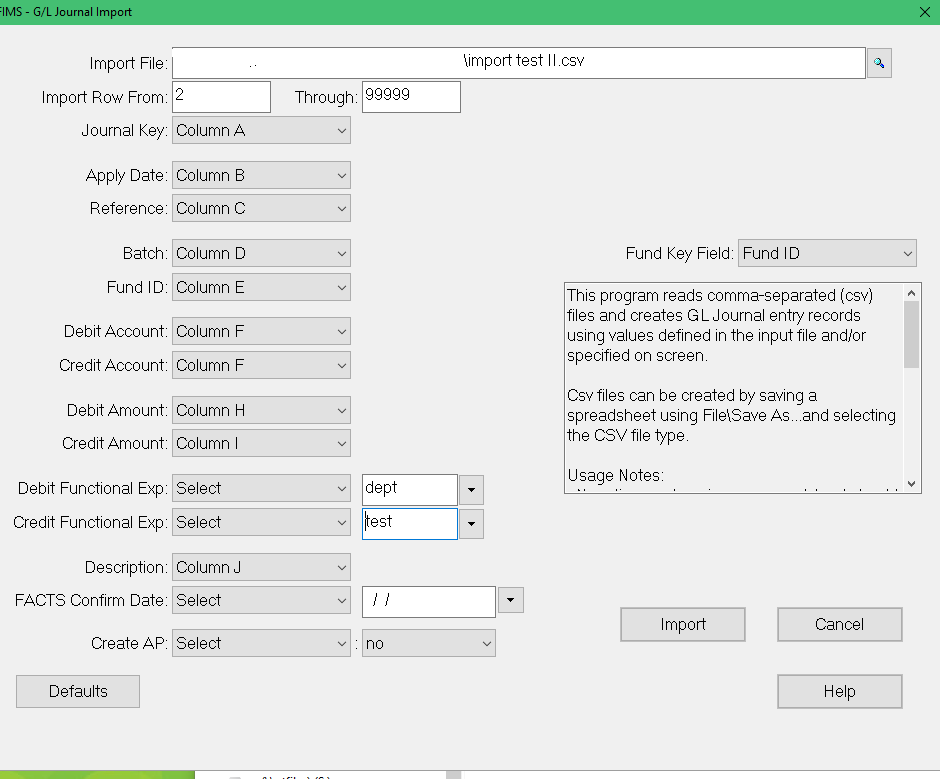
- Click Import and the resulting report will look like this for this example
- You would then click Create GL Journal entries if everything is correct

Method 2: Add a column in the spreadsheet for each functional expense code and map each column to the corresponding field
- For this method, you would add separate columns each for the functional expense credit code and debit code:

- In the import for this example would be mapped as shown below:
- Note now for this example that the columns for the functional expense credit code and debit code are mapped here in the import rather than selecting the drop down value
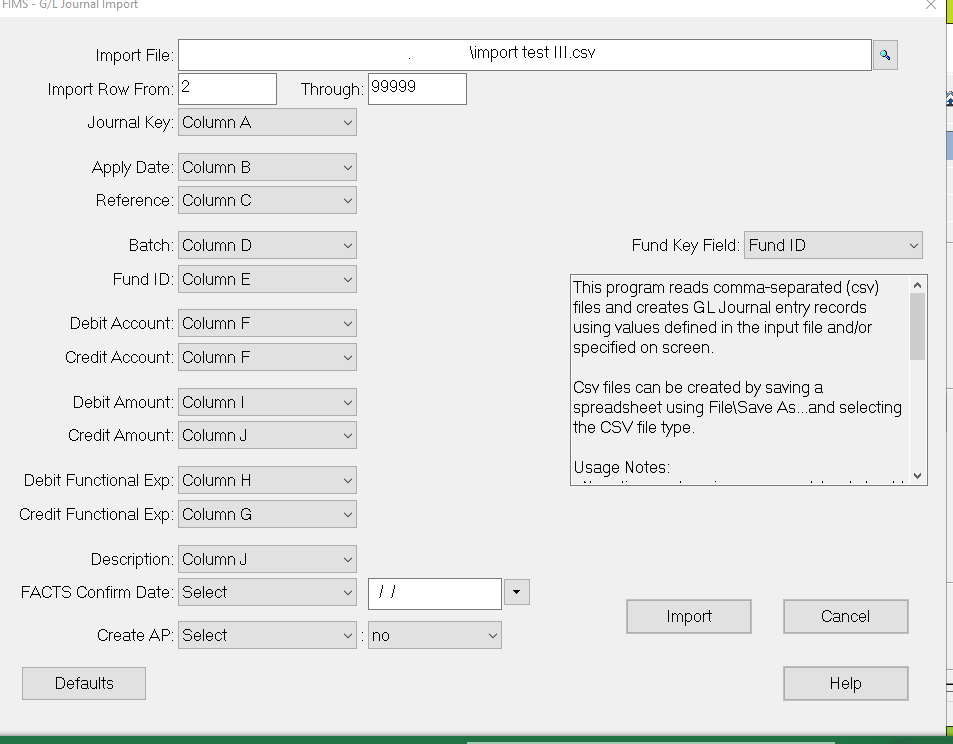
- Once you click Import, the resulting report would look like this for this example
- You would then click Create GL Journal entries if everything is correct

Steps To Duplicate
1. Go to File Maintenance\General Ledger\GL/Journal Import
2. Make mapping selections, select csv file
3. See error occur in report.
2. Make mapping selections, select csv file
3. See error occur in report.
Was this article helpful?


