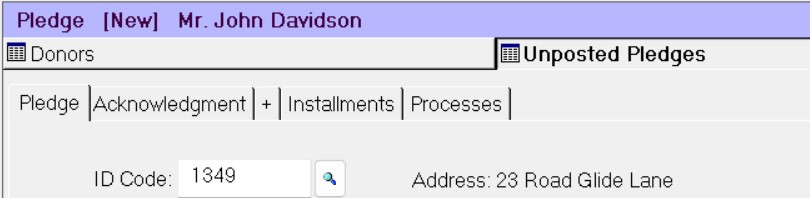- Print
- DarkLight
- PDF
Entering General Pledge Information
NOTE: Before you enter a Pledge, you should always verify that the Donor has a Profile and Donor record. You cannot create a Pledge without specifying a Donor.
- In the Pledge Management module, click the Donors supertab and then click the Search button (looks like binoculars) to open the Donor Data Grid.
NOTE: If this is the first time you have opened the Pledge Management module in this FIMS session, the Donor Data Grid will open automatically when you click the Donors supertab.
- Select the Donor record for the Donor who is making the Pledge, and then click the New Pledge button. The Pledge tab opens with the Donor’s ID code automatically entered into the ID Code field.
NOTE: You can verify that you are creating a Pledge for the appropriate Donor by looking at the module title bar. The title should read Pledge [New] <DonorName>. If necessary, click the Lookup button (looks like a magnifying glass) next to the ID Code field and select a different Donor.
Example: Module Title Bar for a New Pledge
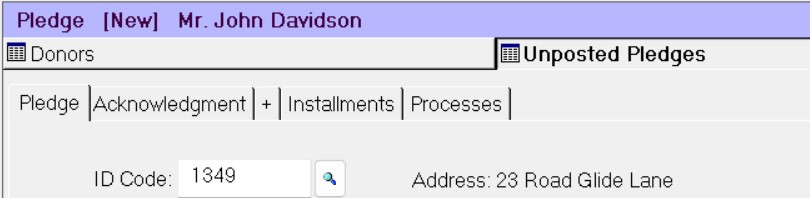
- Enter the Pledge Amount (greater than zero).
- Verify the Pledge Date. The default value is today’s date.
- Enter the Fund ID for the Fund that the Pledge is going to. If you are not sure of the Fund ID code, click the Lookup button next to the field and select the desired Fund.
- (Optional) Select an Ack. Code for the Pledge. This code is used to determine the type of acknowledgement letter the Donor will receive.
- Verify the First Payment Date for the Pledge. The default value is the first day of the month after Pledge Date (for example, if the default Pledge Date is 11/01/2008, the default First Payment Date is 12/01/2008).
- Enter the Number of Payments that will be made on the Pledge. The default value is 1.
- Select the payment Frequency. The default value is Monthly. Other options include: Quarterly, Semi-Annually, Annually, and Irregular.
NOTE: You can only change the Amount Due and the Date Due on the Installments tab if this field is set to Irregular.
- Enter any Additional Detail information or Comments to the Pledge.
- Click the Save button on the toolbar.
The basic Pledge entry is complete, but the Pledge will not impact history or create a debit and credit in the General Ledger journal until you run an error-free edit report, and then post the Pledge.