- Print
- DarkLight
- PDF
Article summary
Did you find this summary helpful?
Thank you for your feedback
How do I Install FIMS Macros into Word?
I recently upgraded my version of Word or got a new computer and the macros are missing. How can I get them back?
Answer:
Notes:
Our macros are designed to work on Windows machines and will most likely not work on Macs.
Make sure both Word and Outlook are both closed before doing the steps below.
Make sure both Word and Outlook are both closed and follow these instructions.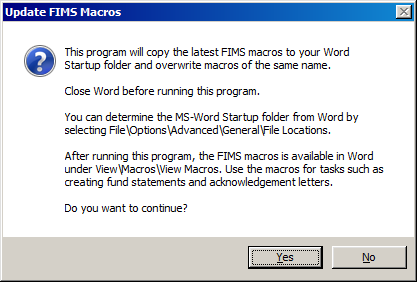 4. Click Yes .
4. Click Yes .
5. You will see the macros when you open your local Word installation.
If you receive an error that tells you the macro has been added to the Disabled List, you can clear it from the disabled list by doing the following:
If for some reason step #1 does not work for you, you can manually install the macros per step #2 below.
Our macros are designed to work on Windows machines and will most likely not work on Macs.
Make sure both Word and Outlook are both closed before doing the steps below.
New macro changes have been added to a file attached to this article on 2/9/2022. Please delete the current macro out of your startup folder and install the one attached to this article using the instructions in part II.
Make sure both Word and Outlook are both closed and follow these instructions.
- Close Microsoft Word.
- In FIMS, select Tools / Update FIMS Macros .
- A message window opens to explain what the utility will do and ask if you want to continue.
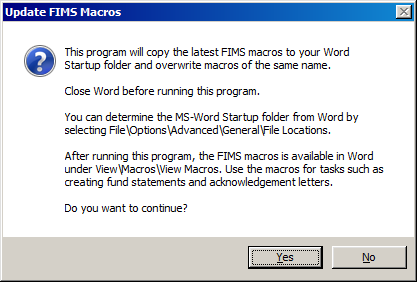
5. You will see the macros when you open your local Word installation.
If you receive an error that tells you the macro has been added to the Disabled List, you can clear it from the disabled list by doing the following:
- Open Microsoft Word
- Select Add-ins and at the bottom of the window, change the Manage drop down to Disabled Items and click Go. Find FIMS_Mac.dot in the list and click Enable.
- Close MS Word and re-open
- They should now be available for you when you reopen MS Word
If for some reason step #1 does not work for you, you can manually install the macros per step #2 below.
II. FIMS Azure Customers using a locally installed version of Word or on-premises customers using a locally installed version of Word if the step #1 did not work to install the macro:
- Save the attached file in the Microsoft Word Startup folder. The path is C:\Users\[username]\appdata\roaming\microsoft\word\startup.

- Be sure to the file as a .dot file. If it downloads to your computer with a .doc extension, re-name to .dot; FIMS_Mac.dot.
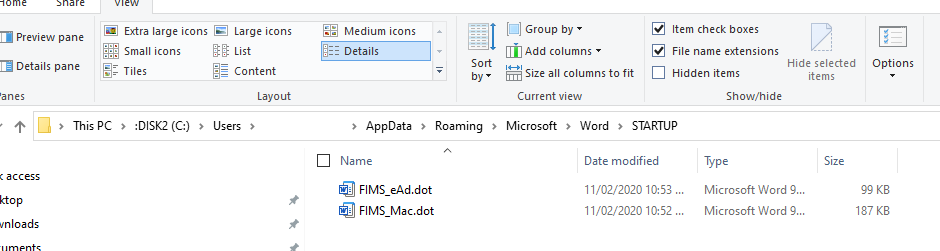
How do I Install FIMS Macros into Word?
If you click on the Macro within Word and nothing happens, go to:
File > Options > Trust Center > Trust Center Settings > Enable All Macros
This should allow the Macro to run within Word.
File > Options > Trust Center > Trust Center Settings > Enable All Macros
This should allow the Macro to run within Word.
Attachment:
FIMS_MacWas this article helpful?


