- Print
- DarkLight
- PDF
How do I open an Exported Data File in Excel?
Article summary
Did you find this summary helpful?
Thank you for your feedback
I exported a file from FIMS. How can I view this data in Excel?
Answer:
If you have run an export from FIMS which exported a file and you would like to open that exported file in Excel, follow these steps:
1. Open Excel and choose a new blank workbook
2. In the new workbook choose File
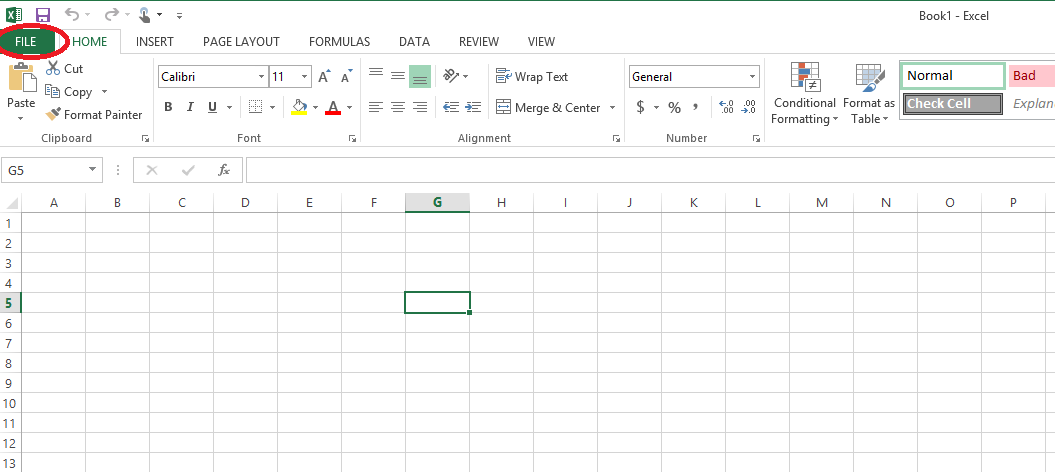
3. Choose Open, Computer and click Browse
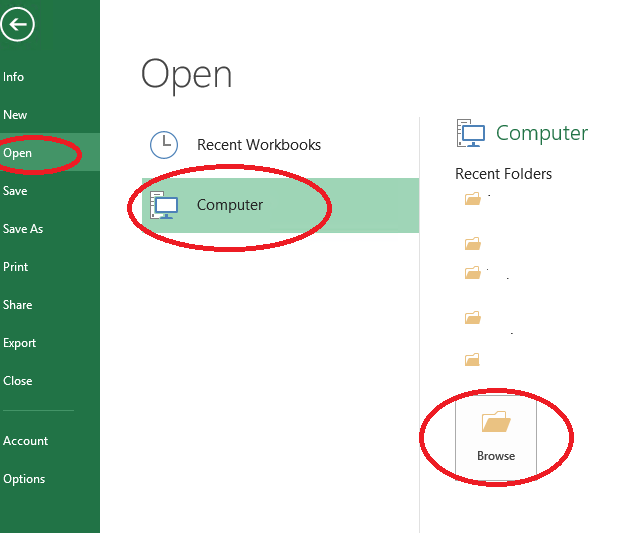
4. The Open Dialogue will open up. Navigate to the directory where you saved the file during the export process. Click Open after finding and selecting the file.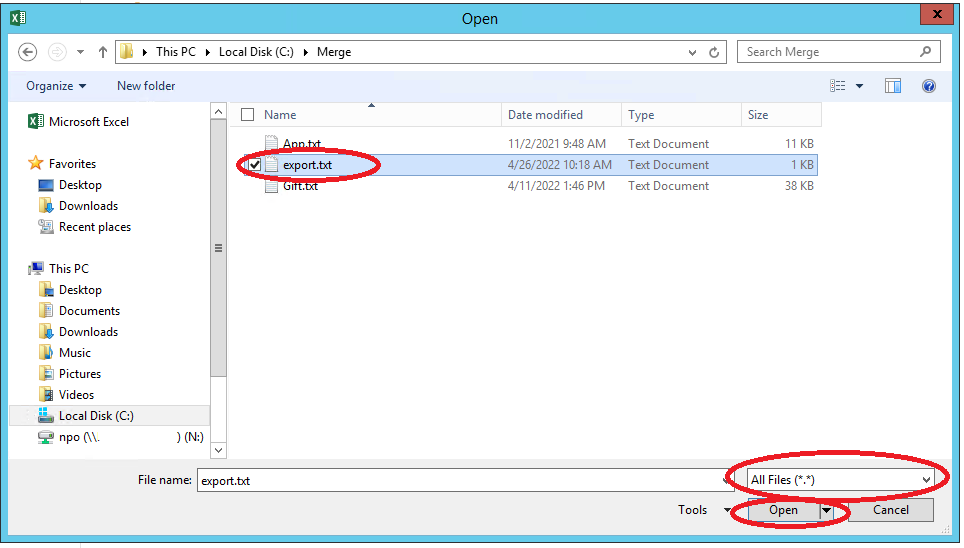
5. Configure data format in import wizard
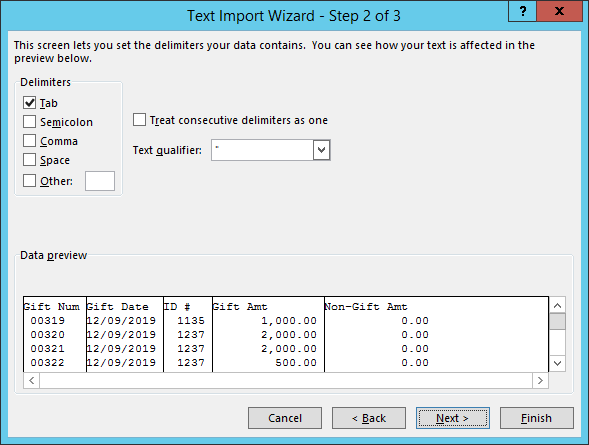
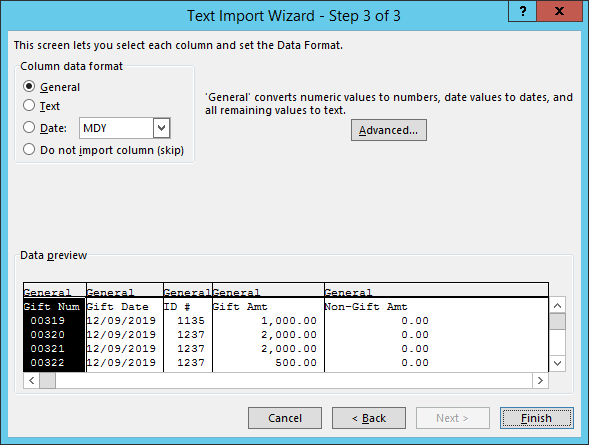
6. You will see your data open in Excel:
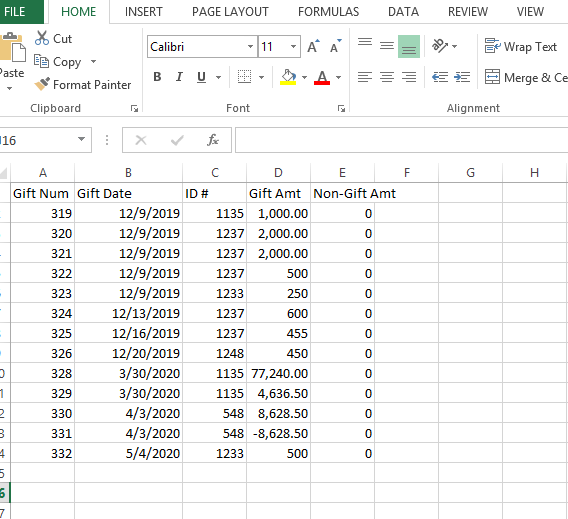
1. Open Excel and choose a new blank workbook
2. In the new workbook choose File
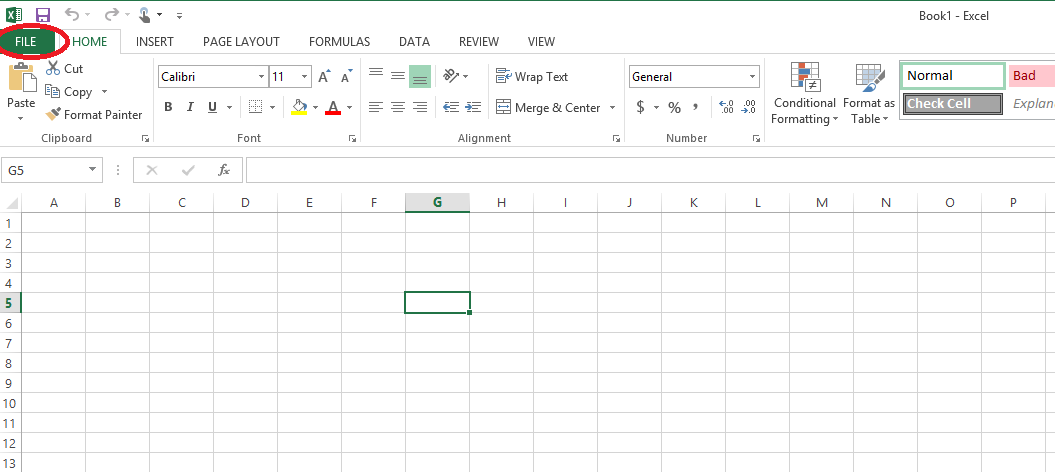
3. Choose Open, Computer and click Browse
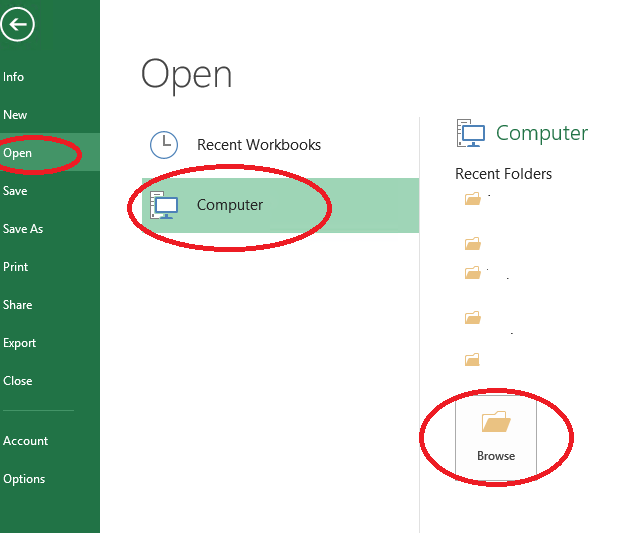
4. The Open Dialogue will open up. Navigate to the directory where you saved the file during the export process. Click Open after finding and selecting the file.
- Be sure to select All Files on the bottom right so that you can view file stored in any format.
- The screenshot below is just an example. Your file may be named differently and may be in a different drive and folder depending on what you set in the export as the path for the exported file.
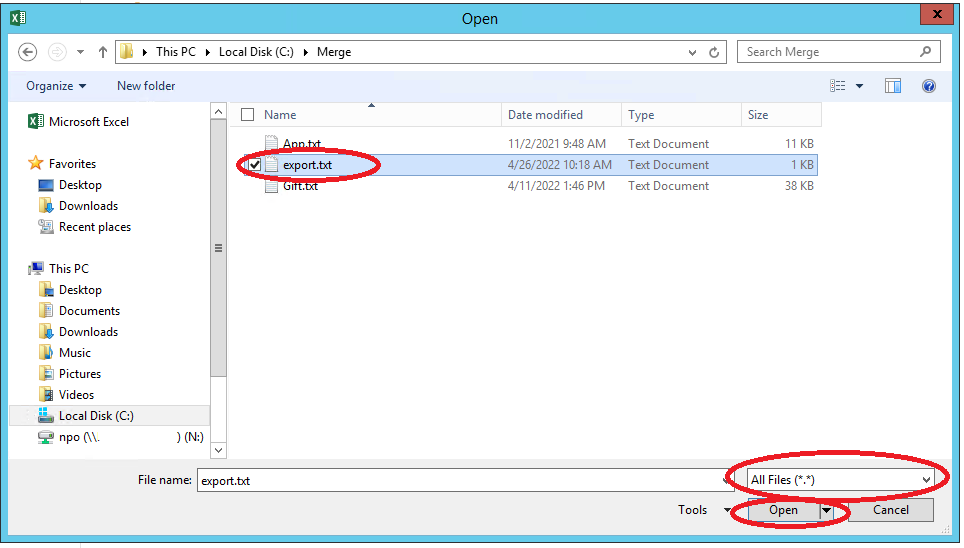
5. Configure data format in import wizard
- If the file is a text file (.txt), Excel starts the Import Text Wizard. If the file has a .csv extension, the wizard is skipped and the current default data format settings are used to interpret how to import each column of data.
- The Import Wizard will typically choose delimited for you, if you do not want to use that, you can select whatever format is needed. The screenshots below show delimited option, but again you may need or want fixed width per your preference.

- Click Next and confirm that the columns have been properly chosen. If they are correct, click Next. If not, you might have to choose the proper delimiter.
- Typically checking Tab and having a Text qualifier of " will be appropriate.
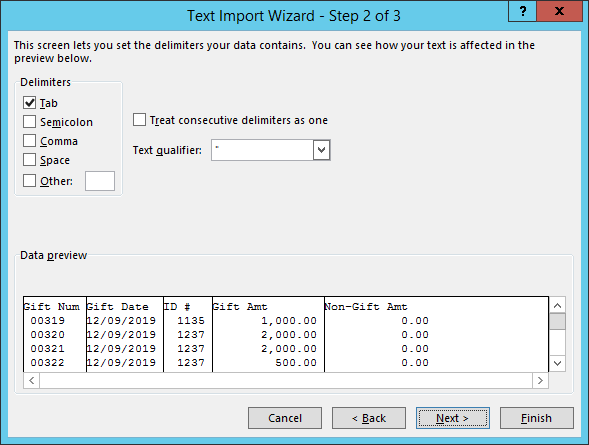
- Step 3 in the Wizard allows you to choose what format each column should be. For most data, the General format will be fine. However, you can choose different formats if needed.
For example, click on a Date radial button to change the date format. TIP: If you have a Zip Code column, and any Zip Codes that start with zero, be sure to format that column as Text, otherwise Excel will remove the leading zero.
- Click Finish
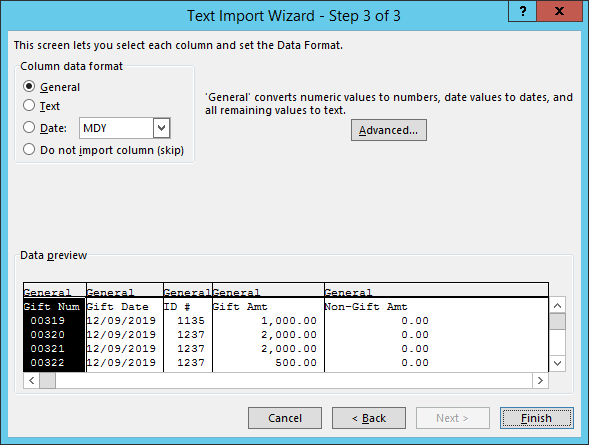
6. You will see your data open in Excel:
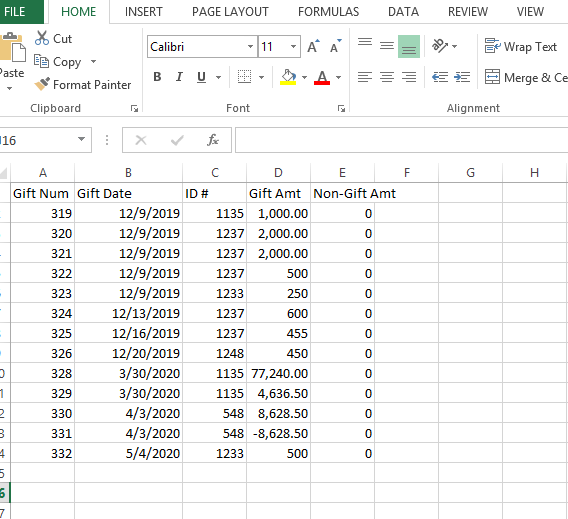
Was this article helpful?


