- Print
- DarkLight
- PDF
Article summary
Did you find this summary helpful?
Thank you for your feedback
My users use FIMS directly from their local computers, how can I set up FIMS on a local computer?
Answer:
The following 4 steps will outline setting up FIMS on a workstation. Be sure to log into the workstation with a Windows account that has local admin rights.
This article is only for use in setting up a workstation to use FIMS, it is not intended for a terminal\remote desktop server. There are separate instructions for that purpose.
1. Map a Network Drive
- Right click My Computer and choose Map Network Drive.
- Drive = N
- Folder: = \\servername\npo - servername = the name of the server.
- If you do not know the name of the server, go to a workstation that has FIMS and look at the N drive in My Computer. It will say NPO on xxxx where xxxx is the name of the server. You can also look at the FIMS.ini file in npo\found\config files and look at the database line which will show the host name.
- Make sure Reconnect at Logon is checked.
See the workstation section of this article:
How do I create a FIMS shortcut on a workstation, terminal server or the database server?
3. Install the OpenEdge Shared Network Utility (Netsetup)
For workstations, Netsetup installs the Progress OpenEdge system files and registry entries needed to launch FIMS on local workstations. The OpenEdge Shared Network Utility is only for use on workstations. It is not to be installed on terminal\remote desktop servers, or the database server.
Notes:
- For new workstations that do not have a previous Netsetup installation, you can just proceed to install in step a below.
- For existing workstations, check Control Panel\Programs\Programs and Features to see if Netsetup is already installed and what version is installed.

- If you just upgraded Progress OpenEdge on your database server, then un-install the old version of Netsetup in Control Panel on the workstation. After that, install the new version of Netsetup so that the workstations will have the most recent components.
- You may find that some existing workstations may not have had Netsetup installed previously. If they do not have it, it is recommended.
- You can find out what version of Progress OpenEdge that FIMS is currently using by going to Help > About FIMS. The version of Progress OpenEdge that FIMS is using should match the version of Netsetup that is installed on the workstation.
Steps to install Netsetup
a. From the N drive on the workstation go to dlc\netsetupb. Find the setup.exe file
c. Right click and run as administrator.
d. On this first screen click Next
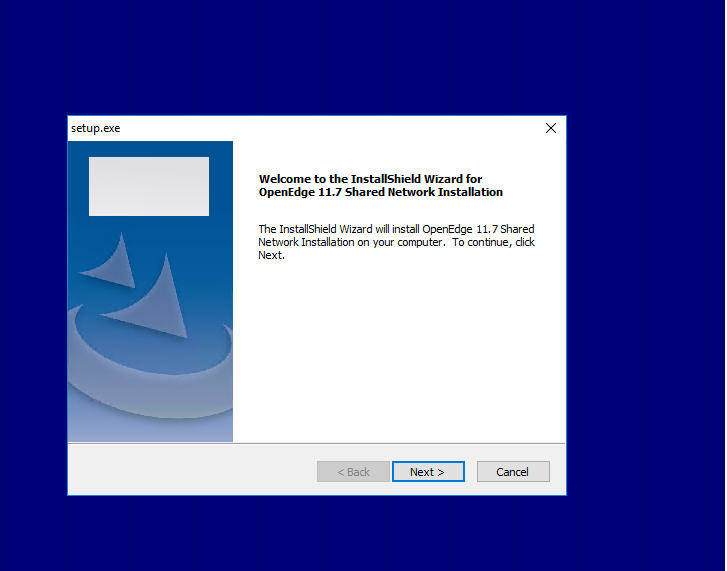
e. On this next screen, your IT person can decide what is best for your foundation from a security perspective if they would like to grant full trust or not. Many times without granting full trust, FIMS will not function correctly.
Typically, yes is selected here and then click Next:
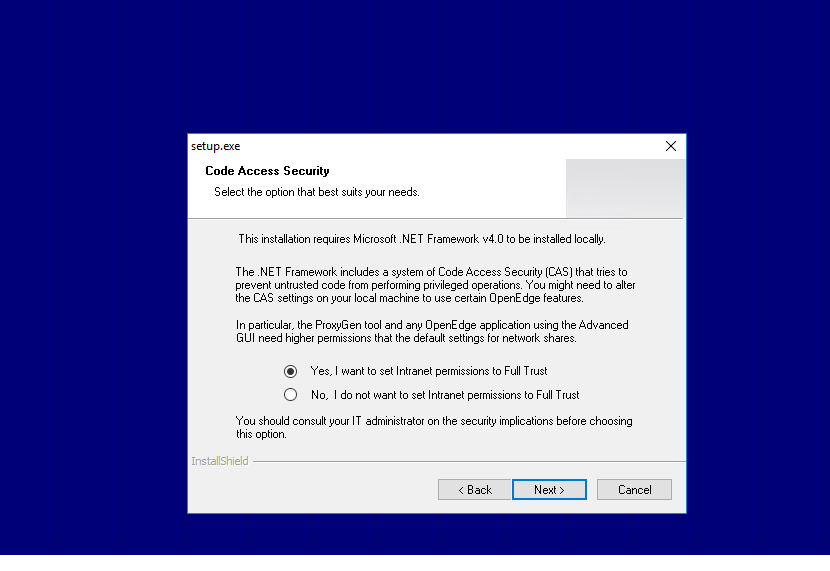 f. On the next screen:
f. On the next screen:- Leave the Group Name field the same as it pre-populates.
- In the Working direction, you can type in a folder that you wish to use, and the installation will create the folder in the path that you designated. It is not important what the folder name is, you can name it what you wish.
- The Network Installation Directory field always appears grayed out. This field displays the FIMS database server name and the npo\dlc folder in the shared NPO drive.
- Click Install
- You may see a series of messages saying files are already in use or something similar, just click Yes to all of those.
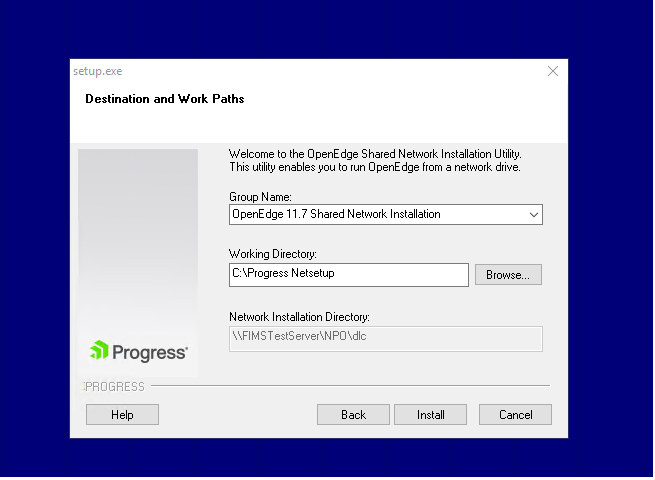
4. Run FIMS as admin
Right-click on the FIMS shortcut and run as admin the first time FIMS is run on the machine. If you get an error running as admin, see the following:
Unable to Open Message File PROMSGS when Right Clicking and Running FIMS as Administrator
This completes setting up FIMS for use on a new workstation.
Supplemental information:
When running FIMS for the first time on a workstation, you may have the following issues:
- Active X Control Error
- Resolving Control Frame widget errors. Please see the following article:
- Resolving .NET Assemblies Errors.
You must do these steps under a Windows account that has full admin rights.
Error: Failed to update FIMS .NET Assemblies configuration on this workstation. ERROR: Runtime error: Access denied. - when trying to launch application
Error loading the .NET runtime. This may be because required .NET assemblies are on a network share for which the .NET Framework security policy is set to less than Full Trust. (14081)
Error: Failed to update FIMS .NET Assemblies configuration on this workstation. ERROR: Runtime error: Access denied. - when trying to launch application
Error loading the .NET runtime. This may be because required .NET assemblies are on a network share for which the .NET Framework security policy is set to less than Full Trust. (14081)
- Resolving errors running Graphical Reports
In FIMS, select: Tools > System Utilities > Run Procedure
Click Browse and open N:\found\FIMS\GUI\SYSTEM
Select the file called 'loadClrRegardless.p'
Click OK to run the process
Log out of and back into FIMS
Run the graphical report If the error persists, ensure the workstation has Microsoft .NET v2.0.50727
In Windows Explorer, verify ‘C:\Windows\Microsoft.NET\Framework\v2.0.50727’ exists
If the folder does not exist, open N:\dlc\install\3party and run dotnetfx.exe -
When installation is complete, log in to FIMS and run a graphical report.
Click Browse and open N:\found\FIMS\GUI\SYSTEM
Select the file called 'loadClrRegardless.p'
Click OK to run the process
Log out of and back into FIMS
Run the graphical report If the error persists, ensure the workstation has Microsoft .NET v2.0.50727
In Windows Explorer, verify ‘C:\Windows\Microsoft.NET\Framework\v2.0.50727’ exists
If the folder does not exist, open N:\dlc\install\3party and run dotnetfx.exe -
When installation is complete, log in to FIMS and run a graphical report.
Was this article helpful?


