- Print
- DarkLight
- PDF
How to Move or Copy Files or Folders Between Local Drives and My Files
Article summary
Did you find this summary helpful?
Thank you for your feedback
How to Move or Copy Files or Folders Between Local Drives and My Files
Answer:
Note: In My Files, you can only move or copy files\folders between locally installed drives, the Documents folder in My Files and the S drive.
See the following for details on drives in Azure Cloud:
How to Save Files and Documents in MyFiles
In order to move or copy files\folders back and forth between locally attached drives on your computer and the S drive you need to do it within the My Files application.
The reason is because the My Files application can see your local drives but if you open File Explorer on your local computer, it cannot see your S drive on Azure Cloud, as such, you have to move files\folders back and forth using the My Files application.
To access the My Files application and move or copy files\folders, do the following:
1. Launch My Files
3. On the left side navigate to where the file\folder is located that you would like to move or copy either on your local drive, S drive, or Documents folder.
4. Check the checkbox next to the file\folder
How do I add the Checkboxes Next to Files and the File Extensions for Files in MyFiles?
5. Click Copy, Copy to or Move to from the top menu
- Copy to and Move to will give you drop down menus in which to navigate to where you would like to move or copy the file. If you choose Copy then you will need to navigate to where you would like to copy the file then click Paste once there, there is no drop down.
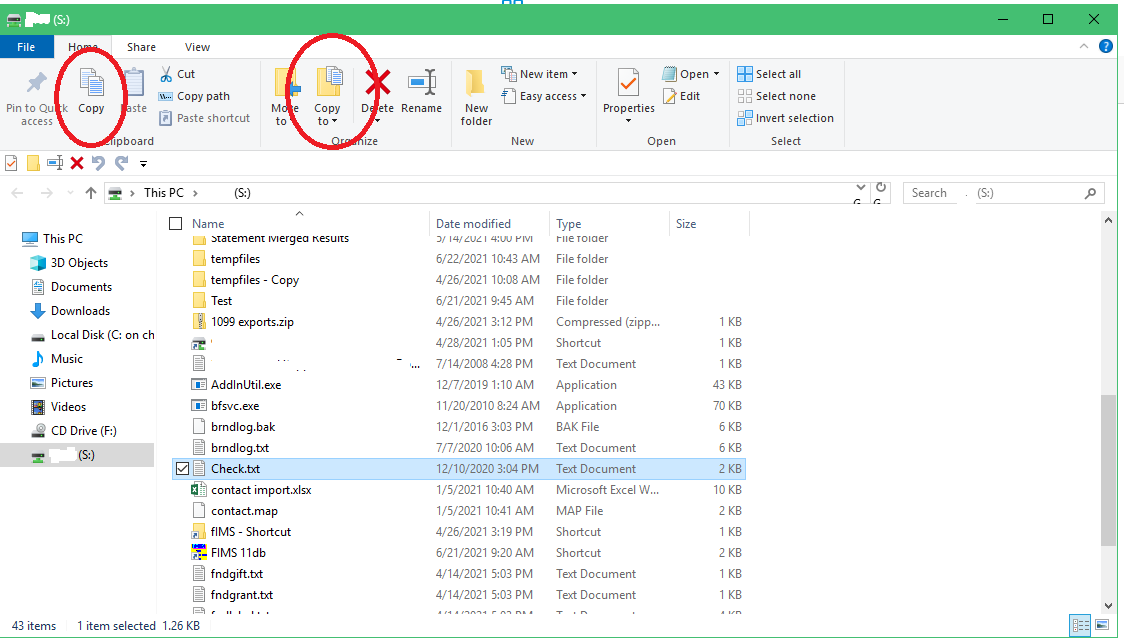
Was this article helpful?


