- Print
- Dark
- PDF
The Kimbia Import Process
Default values for the following fields can be saved for use during the Kimbia import:
Accounts in a fund
Type code
Purpose code
You can use KIMBIA to run your donation campaigns and then bring all of your donation records into FIMS for processing.
1. Use KIMBIA to Create a Donations Campaign.
Note: Each campaign should have its own report created. Specific columns are required for properly importing your donations data into FIMS. Please contact FIMS or KIMBIA Support if you require more information about creating reports with the required data.
2. When you are ready to import your donation records to FIMS, go to the Data Management tab and run the report you have created for the campaign by using one of the following methods:
Click the Download icon and save an Excel spreadsheet to your computer. Open the xls file and save it as a .csv file.
Click the Link icon, copy the link and paste it to your browser’s Address field. Change the ‘xls’ in the link to ‘csv’ and then press Enter.
Note: By default KIMBIA creates an xls (MS Excel) spreadsheet file; however, FIMS requires a csv file to import into the database.
Note: IMPORTANT: Do not open the csv file and modify the order of the columns. They must remain unchanged so that FIMS can correctly match the records against the profiles in your database.
3. In FIMS, go to File Maintenance > Gifts > Online Fund Raising.
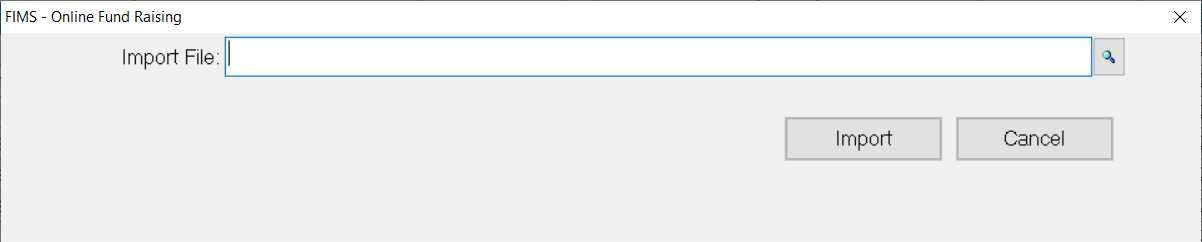
4. On the FIMS – Online Fund Raising window, click the Browse button, locate the csv file you saved from KIMBIA and click the Import button.
FIMS will attempt to match the records in the KIMBIA csv file with profiles in your database and then display a summary in the FIMS Viewer for you to review.
5. If all records match existing profiles in FIMS, the Run Import button will be enabled. Click Run Import to open the Assign Debit and Credit Accounts window.
Each donation must be assigned a Debit Account and a Credit Account.
6. Click in the Debit Account field for the first record and a G/L Account Lookup window will be displayed.
Search for the G/L account desired using the fields on top, then double-click the desired account to assign it to the donation record.
7. Repeat step 6 for the Credit Account field.
8. Repeat the Debit/Credit steps for each donation record listed.
9. Click Done on the Assign Debit & Credit Accounts window to proceed.
A new FIMS Viewer window will open listing the donations and their assigned Debit/Credit accounts.
10. Click the Create Unposted Gifts button on top.
Note: FIMS will append the word "PROCESSED" to the end of the filename so you know that you have worked on it already.
11. You can go to FIMS > Gifts to see the imported donations listed under the Unposted Gifts tab.
Kimbia Unmatched Records
If FIMS could not match some or all of the records from the KIMBIA csv file to existing profiles in your database, the FIMS Viewer will state how many unmatched records there are.
Notice the Run Import button is disabled.
You will have three options at the top:
Not Import Unmatched
One Donor For Unmatched
Manually Assign Unmatched
Not Import Unmatched
Clicking this button tells FIMS to save all unmatched records to a new csv file to be processed later. FIMS will prompt you for a new filename to save the unmatched records to.
Remember to save it as a csv file.
Once the unmatched records have been copied to the new csv file, FIMS will continue to the Assign Debit & Credit Accounts page (see step 5 above) so you can finish processing any records that had a match.
Note: The number of records in the original csv file will not change.
One Donor for Unmatched
Clicking this button opens a prompt that lets you search for and select an existing FIMS Donor profile to assign to ALL the unmatched donation records.
If you know the profile ID code to assign, you can simply type it in and then click Done.
Clicking the Lookup button next to the ID Code field will open the Profile Lookup window where you can search for a specific profile. Once located, simply double-click on the listed profile.
FIMS will return to the Assign One Profile ID form and update the First Name, Last Name, and Organization fields.
Click Done to continue with the import process.
Manually Assign Unmatched
Clicking this button displays an Update Profile ID Codes window where you can designate whether to have FIMS create a new profile or assign an existing profile ID number to one or more of the records.
To have FIMS create a new profile, click in the New column and change the value to Yes.
To assign an existing FIMS Donor Profile, click in the ID Code field and either type in the correct ID number or click the dropdown button to open a search window.
If you scroll all the way to the right, the Unmatch Reason column will explain why the donation record could not be matched to an existing FIMS profile.


