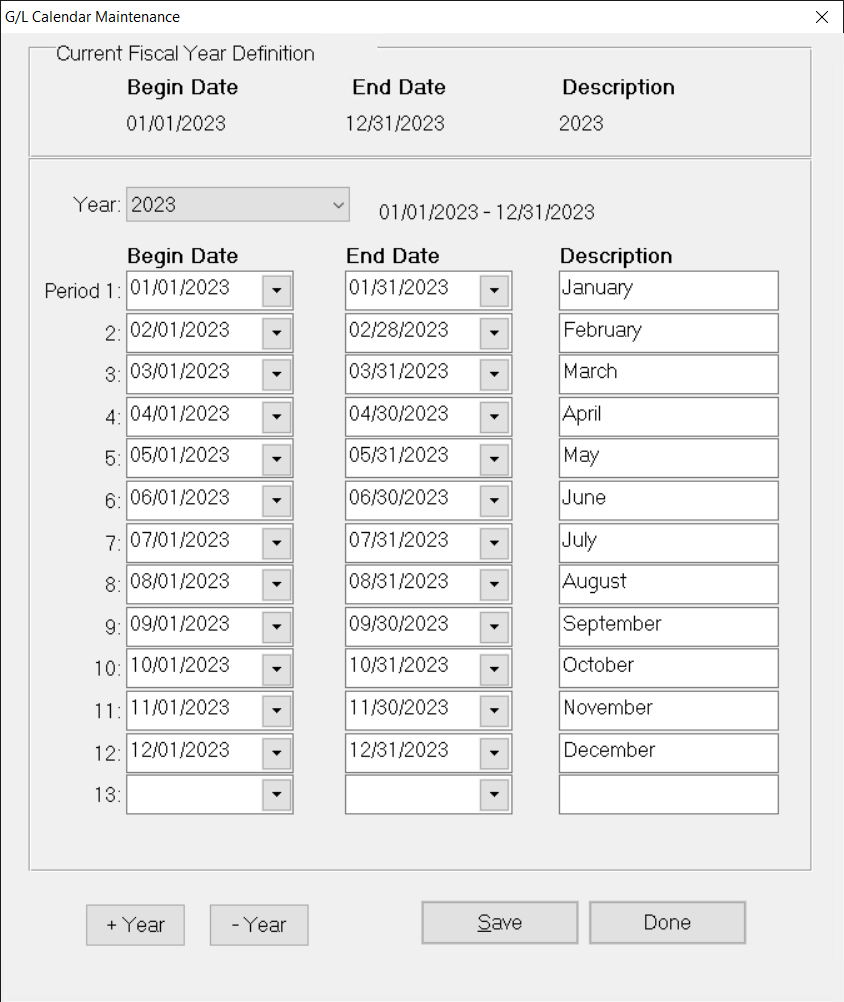- Print
- DarkLight
- PDF
Maintain the General Ledger Calendar
The General Ledger Calendar defines the twelve periods of the fiscal calendar (or thirteen - to include a one-day adjusting period). The year is important because February has an extra day during Leap Years.
Once you initially set up the General Ledger Calendar to reflect your fiscal year, you have the option of setting the year forward during End of Year processing. See Performing End of Year Closing for more information.
Note: The General Ledger Calendar is one of two places where you set fiscal dates in FIMS. The other is in System Initial Setup. See Selecting the Fiscal Year for more information.
Note: Calendars are automatically built each time you run End of Year Closing and choose to advance the fiscal year. You should not generally have to create your own calendars.
In General Ledger, select File Maintenance > G/L Calendar Maintenance.
G/L Calendar Maintenance Window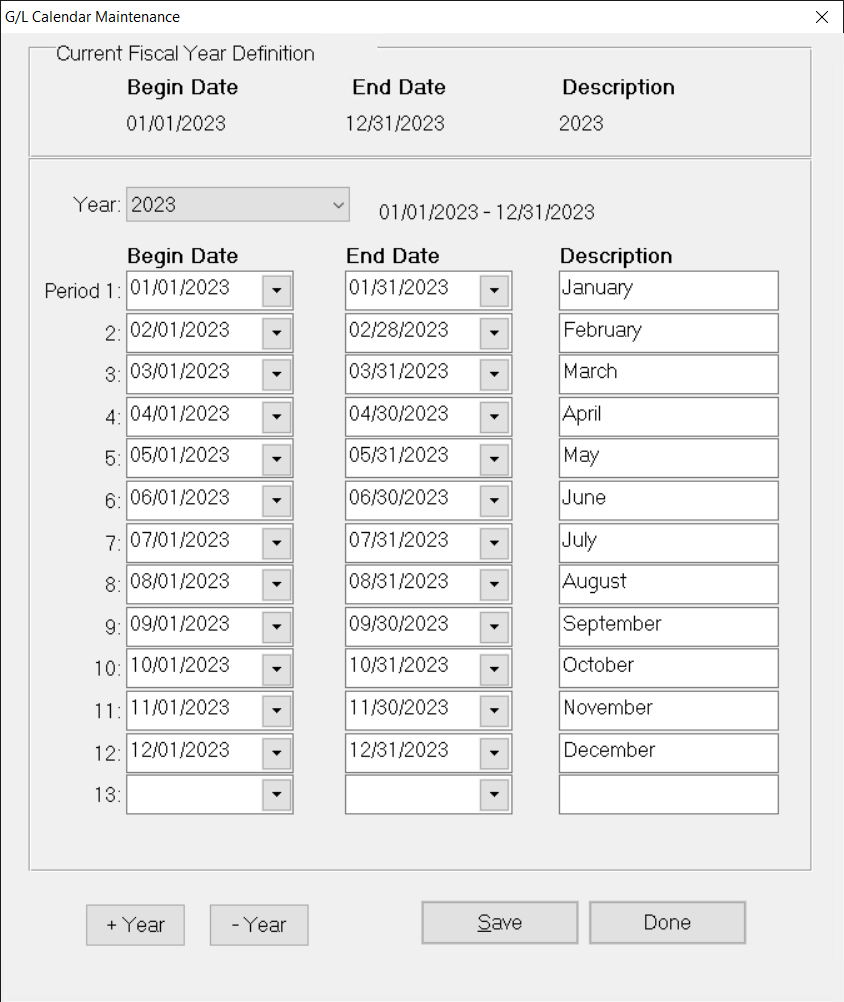 The Current Fiscal Year Definition, including Begin Date, End Date, and Description displays at the top of the window (read-only). This fiscal year matches the year in System Initial Setup and updates automatically when End of Year Closing is run.
The Current Fiscal Year Definition, including Begin Date, End Date, and Description displays at the top of the window (read-only). This fiscal year matches the year in System Initial Setup and updates automatically when End of Year Closing is run.
Click the arrow in the Year drop-down box and select the year.
Note: Year 0 is the default calendar and cannot be changed.
Enter the Begin Date and End Date for each fiscal period (for example, 01/01/2009 and 01/31/2009 for period 1, 02/01/2009 and 02/28/2009 for period 2, and so on).
Tip: To move the year ahead or back by one year, click the +Year or –Year button.
In the Description field, enter a text description of each period (for example, January for period 1, February for period 2 and so on).
Note: We recommend that you leave Period 13 blank. Some clients have set Period 13 to be the last day of the year, and then used that period for audit adjustments. This is neither necessary nor advisable. Preferred techniques for isolating or tagging audit adjusting entries include using a special journal key code for audits or placing them all in a particular batch.
- Click Save.