- Print
- DarkLight
- PDF
Unable to open parameter file - ini errno 2 (1247) when Launching FIMS from Azure Published Application or Remote Desktop Services RemoteApp
Article summary
Did you find this summary helpful?
Thank you for your feedback
When launching FIMS from an Azure published app, the following error occurs: 'Unable to open parameter file - ini errno 2 (1247)
You may also see errors referencing ..\Asssemblies and ..\tempfiles.
Answer:
This issue can occur if using an AVD feature called “App Masking”, which prevents certain apps from showing up to specific users depending on Azure Security Group assignment.
In RDS Remote App this can occur due to the service not being able to read relative paths.
Remote Desktop Services (RDS) for Application Launching
1. Recreate a new VM/Host Pool in Azure without any additional software
2. Verify the command lines used in the shortcut
3. Create a copy of the the wfound.pf file located in NPO\found\ConfigFiles
4. Name the copy for example, wfound_azure or wfound_RDS for example
5. Edit the copy in notepad
6. In the copy change relative paths to absolute paths for assemblies and tempfiles;
Default wfound.pf:
-p gui\system\w-Fims.w # startup
-T ..\tempfiles #temp files directory
-assemblies ..\Assemblies
-Bt 512
-tmpbsize 8
-noincrwarn
-s 2560
-inp 32000
8. Once you copy the wfound.pf file and edit the copy, you can use that copy in the published application setup.
In this example, the wfound.pf was copied and the copy was named wfoundazure.pf
Also note that the Icon path is what is referred to as the Start in Path in this article:
How do I create a FIMS shortcut on a workstation, terminal server or the database server?
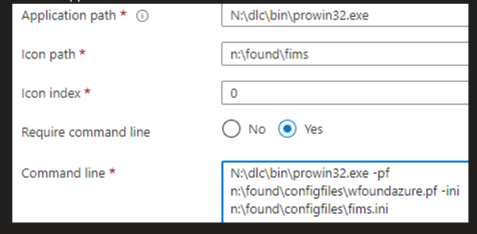
In RDS Remote App this can occur due to the service not being able to read relative paths.
Remote Desktop Services (RDS) for Application Launching
Create a Remote Desktop Services collection for desktops and apps to run
For Azure published app or RDS Remote app, see the following. For RDS, start with step #2:1. Recreate a new VM/Host Pool in Azure without any additional software
2. Verify the command lines used in the shortcut
3. Create a copy of the the wfound.pf file located in NPO\found\ConfigFiles
4. Name the copy for example, wfound_azure or wfound_RDS for example
5. Edit the copy in notepad
6. In the copy change relative paths to absolute paths for assemblies and tempfiles;
N:\found\tempfiles, N:\found\fims\assemblies
- See the following on default configuration for the FIMS Shortcut that you can use as a guide to set up a published Azure application:
- The wfound.pf file referenced in the article above by default looks like this below, the highlighted parts are the relative paths.
Default wfound.pf:
-p gui\system\w-Fims.w # startup
-T ..\tempfiles #temp files directory
-assemblies ..\Assemblies
-Bt 512
-tmpbsize 8
-noincrwarn
-s 2560
-inp 32000
Wfound.pf with abolute paths:
-p gui\system\w-Fims.w # startup
-T .N:\found\tempfiles #temp files directory
-assemblies N:\found\fims\assemblies
-Bt 512
-tmpbsize 8
-noincrwarn
-s 2560
-inp 32000
7. Save changes in the copy and close-p gui\system\w-Fims.w # startup
-T .N:\found\tempfiles #temp files directory
-assemblies N:\found\fims\assemblies
-Bt 512
-tmpbsize 8
-noincrwarn
-s 2560
-inp 32000
8. Once you copy the wfound.pf file and edit the copy, you can use that copy in the published application setup.
In this example, the wfound.pf was copied and the copy was named wfoundazure.pf
Also note that the Icon path is what is referred to as the Start in Path in this article:
How do I create a FIMS shortcut on a workstation, terminal server or the database server?
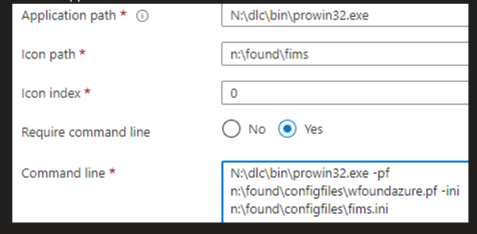
Was this article helpful?


