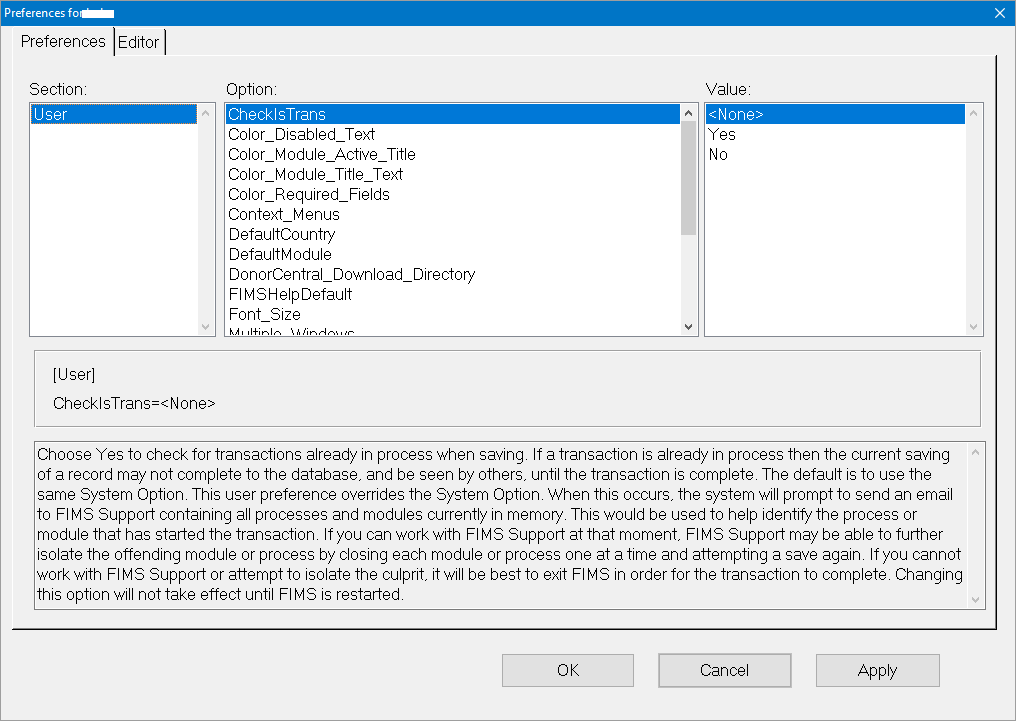- Print
- DarkLight
- PDF
User Preferences
Several FIMS options can be custom-tailored. For example, you can choose the module that you want to open by default when you start FIMS, set the colors of various screen components, or set the default directory for saving reports.
These user preferences override any System Options for the user who configures them. It does not override System Options for any other users.
Set Color Preferences
Select Tools > User Preferences.
FIMS User Preferences Window

Select the Color Preferences radio button, and then click OK.
FIMS User Color Preferences Window
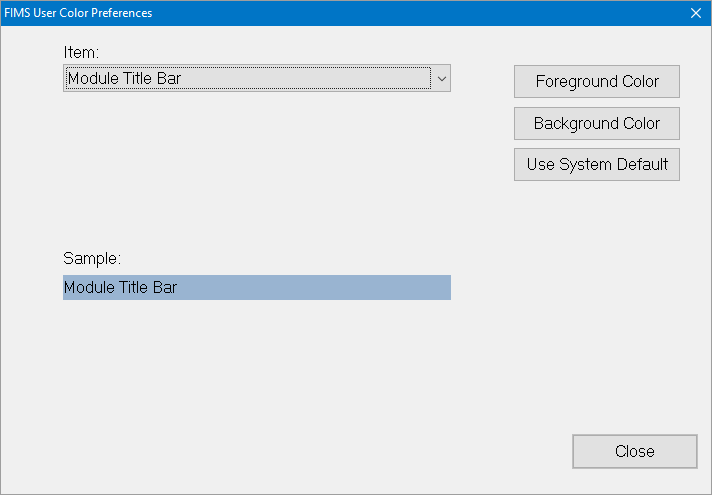
Click the arrow in the Item drop down box and select the screen element whose color you want to change:
Module Title Bar: Sets the color of the title bar for each module (not for the entire FIMS window).
Required Fields: Sets the color you want to use to highlight required fields.
Disabled Text: Sets the color you want to use to set disabled text (unavailable fields) apart from available fields.
Tab with Data: Sets the color of the text on a tab that contains data.
Tab without Data: Sets the color of the text on a tab that does not contain data.
Note: The Sample section at the bottom of the window displays the current settings for the selected item.
Do one of the following:
If you want to set the colors to the default values, click the Use System Defaults button.
If you want to set a foreground color (for example, the text color on a tab), click the Foreground Color button.
If you want to set a background color (for example the highlight color for required fields), click the Background Color button.
If you clicked either the Foreground Color or Background Color button, the Color window opens.
Color Window

Select the color that you want to apply to the selected item, and then click OK.
Repeat this process for any other items whose color you want to change. When you are finished, click the Close button in the FIMS Color User Preferences window.
Set Other Preferences
There are several user preferences that you can change, other than color preferences (for example, the default directory to save text from the FIMS Viewer). These settings are kept in a user .ini file on your hard drive, but you can edit them directly in FIMS.
Tip: Refer to User Option Settings for detailed information about each option you can change and their available values.
Select Tools > User Preferences.
FIMS User Preferences Window
.png)
Select the All Other Preferences radio button, and then click OK.
Preferences Window
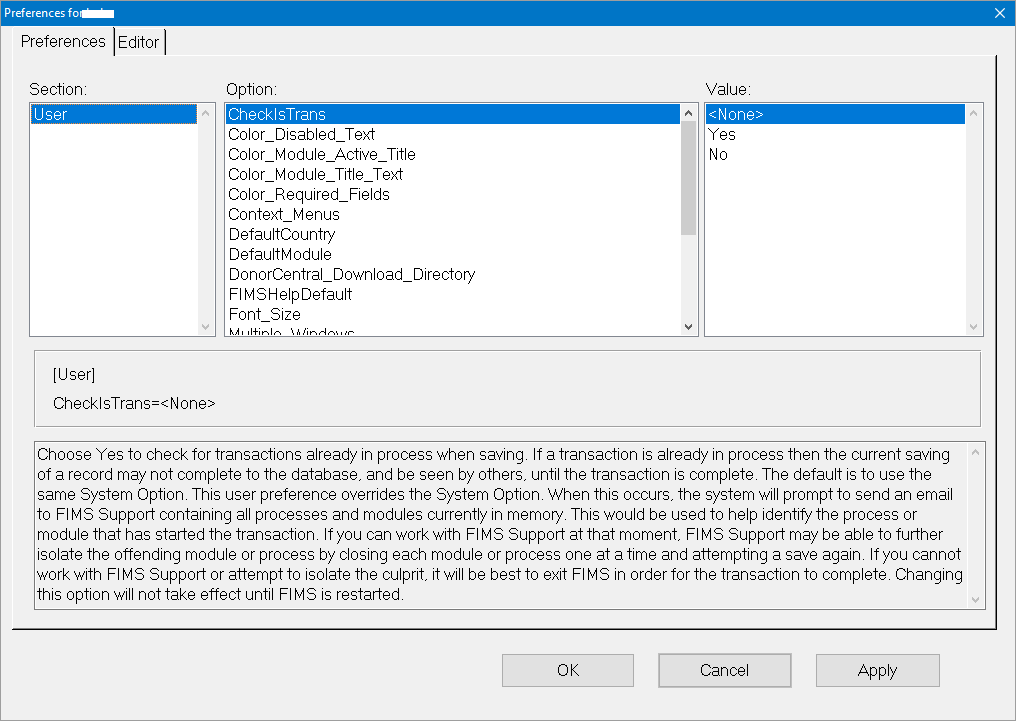
The Preferences tab is divided into three sections:
Section: The section of the .ini file where the preferences can be found (in this case, User is the only available section).
Option: The configuration feature that is affected by user preferences (for example, the color of disabled text or the default module that opens when you start FIMS).
Value: The available settings for each option.
Select the Option that you want to change. The list of available settings for the selected option displays in the Value section.
Select the Value and then click the Apply button.
Note: Refer to User Option Settings for detailed information on each option you can change and their available values.
- Repeat this process for any other options you want to change. When you are finished, click OK.
User Option Settings
The following list of options provides detail about user preferences and their available values.
Note: The available options will change as new features are added to the system. Please contact FIMS Support with any questions.
Tip: This list includes color options and other user options. Although you can set color options here, you may find it easier to set them in the Color Preferences window.
Refer to Setting Color Preferences for more information.
| Option | Value | Description |
|---|---|---|
| CheckIsTrans | Yes or No | Choose Yes to check for transactions already in process when saving. If a transaction is already in process then the current saving of a record may not complete to the database, and be seen by others, until the transaction is complete. The default is to use the same System Option. This user preference overrides the System Option. When this occurs, the system will prompt to send an email to FIMS Support containing all processes and modules currently in memory. This would be used to help identify the process or module that has started the transaction. If you can work with FIMS Support at that moment, FIMS Support may be able to further isolate the offending module or process by closing each module or process one at a time and attempting a save again. If you cannot work with FIMS Support or attempt to isolate the culprit, it will be best to exit FIMS in order for the transaction to complete. Changing this option will not take effect until FIMS is restarted. |
| Color Disabled Text | RGB Color Codes | The RGB values of the color you want to use for disabled (unavailable) text. The background for disabled fields is light gray. The default disabled text color is dark gray (128,128,128). Note: Changing this value affects disabled text throughout Windows (not just in FIMS). Note: If you select <None>, the color is set to the default from your Windows display settings |
| Color Module Active Title | RGB Color Codes | The RGB values of the color you want to use for the module title bar. Note: If you select <None>, the color is set to the default from your Windows display settings. |
| Color Module Title Text | RGB Color Codes | The RGB values of the color you want to use for the text on the module title bar. Note: White (255, 255, 255) is the best choice if you are using a dark-hued background color. Note: If you select <None>, the color is set to the default from your Windows display settings. |
| Color Required Fields | RGB Color Codes | The RGB values of the color you want to use to highlight required fields. The default value is yellow (255,255,0). |
| Context Menus | Yes or No | Determines whether you want the Reports and File Maintenance menus to be context-sensitive (to automatically change when you switch modules). The default value is Yes. |
| Default Country | None or Country Value | Default Country when adding profiles, otherwise country from system initial setup is used. |
| Default Module | <Default Module Name> | The module that you want to open automatically when you start FIMS. If you select <None>, the FIMS Navigator will open when you start FIMS. |
| FIMSHelp Default | 1 or 2 | The FIMS Help page that you want to open when you press F2 on the keyboard. If you select 1, the FIMS Notes page (read-only) will open by default. If you select 2, the User Notes (editable) page will open by default. |
| Font Size | Small, Medium, or Large | The font size that you want to use for viewing text and objects within FIMS. The default value is based on the screen resolution on your system (but you can select the desired font size to override the default). Small: Sets the font size to 8 and the screen size to 640x480. This font is available for all screen resolutions. Medium: Sets the font size to 10 and the screen size to 800x600. This font is available for screen resolutions of 800x600 or higher. Large: Sets the font size to 12 and the screen size to 1024x768. This size is available for screen resolutions or 1024.768 or higher. Note: Changing the font size will also change the size of the FIMS window and any objects within the window. For example, setting the font size to Large also sets the size of the FIMS window to 1024x768 (so it would take up the entire screen if your resolution was set to 1024x768). Note: The font style will always be MS Sans Serif, regardless of the size. |
| MaximizeWindows | Maximized, Minimized, Normal | Choose Maximized to initially open FIMS windows maximized. Default is to use match System Option setting. Default for System Option Settings is maximized for NPact hosted FIMS and normal for self hosted FIMS. Settings take affect next time FIMS is run. |
| Multiple Windows | Yes or No | Determines whether each FIMS module will open in a separate window. Choose Yes to use multiple windows or No to use a single window. Note: If you select <None>, the Multiple Windows setting selected via System Options will be used. Otherwise, the User Preference setting overrides the System Option setting. |
| Save As Dir | Selected directory path (for example, C:\Reports) | The default directory where you want to save reports (by selecting File / Save As in the FIMS Viewer). If you select <None>, the directory specified in the SaveAsDir Directory System Option will be used. Important: If that the SaveAsDir Directory System Option is also set to <None>, the working directory (FIMS) will be used. Do not use the FIMS folder for your reports. |
| Vertical Bar | Left or Right | Determines which side of the data grid you would like the data grid toolbar to appear on – left or right. The default value is Left. |


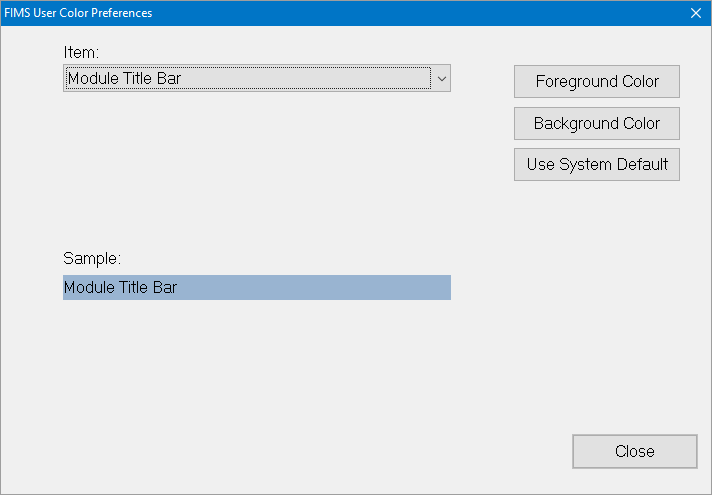
.png)