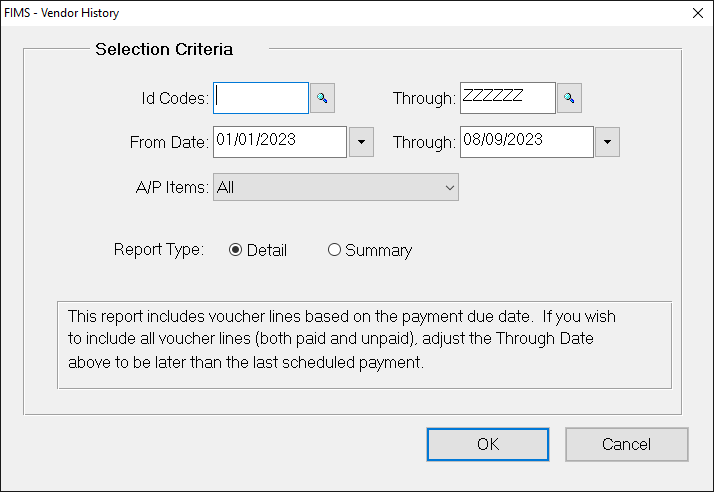- Print
- DarkLight
- PDF
Vendor History Report
This report lists all of the Vouchers (fully paid, partially paid, and fully open) for a specified vendor or Grantee.
You can run the report for administrative Vouchers, all Grant Vouchers, Scholarship Grant Vouchers, non-Scholarship Grant Vouchers, or all Vouchers.
You can run this report in either a detailed or summary format.
NOTE: You can access this report from anywhere in FIMS by selecting Reports > Accounts Payable > Vendor History.
Vendor History Report Fields
Field | Description |
|---|---|
Doc. No. | The tracking number for the transaction. |
Apply No. | The Voucher number that the payment was applied to. |
Inv. No. | The number on the vendor’s invoice. |
Date | The date when the payment was made. |
Type | The type of payment (for example, Grant or Invoice). |
Amount | The total check amount for each check to a Vendor, followed by the grand total for each Vendor. |
Payee | The payee’s ID code and report name. |
Running the Vendor History Report
- In the Accounts Payable module, select Reports > Vendor History. The Vendor History Criteria window opens.
Vendor History Criteria Window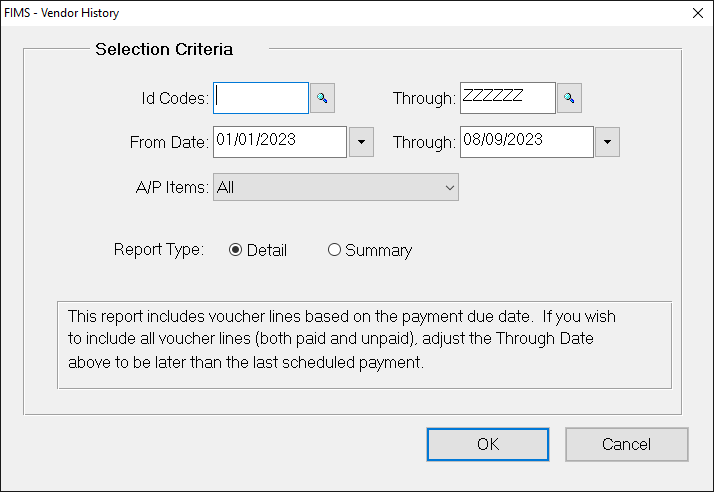
- Enter the range of vendor ID Codes that you want to include on the report. If you want to run the report for a single vendor, enter the same ID code in both of these fields.
- In the From / Through Dates fields, enter the Payment Due Date range that you want to include on the report. The default values are the first day of the current year through today’s date.
NOTE: The report includes voucher lines based on the Payment Due Date. If you want to include all voucher lines (both paid and unpaid), enter a Through Date that is later than the last scheduled payment.
- Click the arrow in the A/P Items drop-down box and select the type of payments you want to include on the report: All, Admin, All Grants, Scholarship Grants, or Non-Scholarship Grants.
- Select the Report Type radio button that corresponds with the report format you want to use (Detail or Summary).
- Click OK.
- Verify the Send To destination, and then click the Run Report button.