- Print
- DarkLight
- PDF
These are the newly released features and changes for DonorCentral:
February 2025
2/26/2025: Added email MFA option for DonorCentral. Starting on 2/26/2025, in addition to the authenticator app and SMS (Text Message) options for MFA, an email option for MFA will also be available.
How to configure and use MFA with DonorCentral
January 2025
1/25/2025: Added Data upload notification email automated email type. Now, DonorCentral will send an email to defined email addresses when a successful data upload has been completed which helps inform foundation staff of potential issues with the data upload process. Note that this Data upload notification refers to data uploaded from FIMS, meaning, the daily FIMS to DonorCentral uploads that are scheduled to occur, or when a user manually initiates a data upload from within FIMS. If either the daily scheduled upload or a manual upload successfully occurs and you have the Data upload notification email configured, then, an email will be sent.
If you have configured the data upload notification email, but did not receive one, this could mean that the data upload was not successful, go to the Monitoring page to verify if the data upload was successful.
October 2024
10/30/2024: MFA for DonorCentral
How to configure and use MFA with DonorCentral
August 2024
8/27/2024: Released payments remaining on multi-payment grants. Now, DonorCentral will show payments that were paid and payments remaining on multi-payment grants. To see payments remaining, go to the grants page, Approved Grants sectoin, find the grant in question, then click View Details:
8/28/2024: Released Help Menu. To Enable Help, go to Control Panel\Site Configuration\Options. Check the checkbox to allow users to access Help and then click Apply Changes. Refresh DonorCentral in your browser to see the changes.
Staff members will see this menu:
Non-staff users such as advisors and donors will see this menu:
Released new Organizations page. Now, an Organizations tab appears under the Recommendations tab where users can search for grantees and can also make a grant recommendation from the grantee page. The list of grantees on the Organizations page are those grantees who are Grants eligible. The Organizations page is viewable by advisor administrators and staff administrators.
This feature was added to make searching for grantees easier in order to be able to recommend a grant.
Released ability for users to change the name for their DonorCentral account. Click the account area to see Account Details:
Notes:
- This feature was added to address an issue where the display name for some users was different from what showed in DonorCentral Control Panel\Site Administration\Users.
- This change allows users to change the account name in DonorCentral if for example there was a name change in FIMS and the original name that was used to first access DonorCentral still shows. Now, the user can update the displayed name.
- If a user changes their displayed name in DonorCentral, this does not change the name of the user’s profile in FIMS. The nightly DonorCentral upload does not update this area, this area is only a display area in DonorCentral for the convenience of the user
 This screen shows Funds if there are funds associated with the user. If user is viewing as advisor, then it shows the advisor info in Yellow then the advisor's funds. Click the edit pencil to change details:
This screen shows Funds if there are funds associated with the user. If user is viewing as advisor, then it shows the advisor info in Yellow then the advisor's funds. Click the edit pencil to change details:
After making changes click Save. User will see a message saying that changes will take affect upon next log in:
.png)
July 2024
Migrated from Blackbaud systems to NPact systems
April 2024
Released a change where if the DonorCentral site is down or if the user is using the wrong domain for DonorCentral, after logging in, the user will be directed to the NPact DonorCentral product page. Previously, the user would have been directed to the Blackbaud.com page.
November 2023
Added ability to View as Advisor from Control Panel\Site Administration\Users.
You can now View as Advisor from Control Panel\Site Administration\Users
Added ability to resend additional email types from DonorCentral. Currently, staff administrators can send a Welcome email from Control Panel, now additional email types can be resent by Staff Administrators and Advisors.
The following email types can now be resent from DonorCentral:
- Recommendation submission confirmation
- Recommendation cancellation confirmation
- Grant Approval notification
Staff admins can resend emails from Control Panel > Site Administration > Submitted recommendations and the Grants tab when viewing as advisor. The advisor can resend an email from the Grants tab.
Type of email that gets resent depends on the status of the recommendation that is described below in each section. To read more about statuses for submitted suggestions, please see this page:
1. Resend the Recommendation submission confirmation email for a submitted recommendation.
Recommendation submission confirmation emails can be resent from Control Panel > Site Administration > Submitted recommendations or the Grants Tab
- Staff Admin method from Control Panel: In Control Panel > Site Administration > Submitted recommendations, find the recommendation in question with Pending status and then click Resend email to resend Recommendation submission confirmation email. The resent email will be sent to the user who submitted the suggestion.
- Staff admin viewing as advisor or the advisor from the Grants tab method: On the Grants tab, go to the Pending section and click Resend email to resend Recommendation submission confirmation email. The resent email will be sent to the user who submitted the suggestion.
To resend the Recommendation submission confirmation email the recommendation needs to be in a pending status and not be approved.
2. Resend the Recommendation cancellation confirmation email when a user cancels a recommendation.
- In Control Panel > Site Administration > Submitted recommendations, find the recommendation in question with canceled status and then click Resend email to resend cancellation confirmation email.
3. Resend the Grant Approval notification email if suggestion has a grant number and is approved.
- Staff Admin method from Control Panel: In Control Panel > Site Administration > Submitted recommendations, find the recommendation in question with Accepted status and then click Resend email to resend Grant Approval notification email. When resending Grant Approval notification emails, there will be a prompt for all advisors to the fund. You can choose to resend to all advisors to the fund or the advisor that submitted the recommendation. Check the checkboxes next to the advisors to which to send the Grant approval email and then click Send Now.
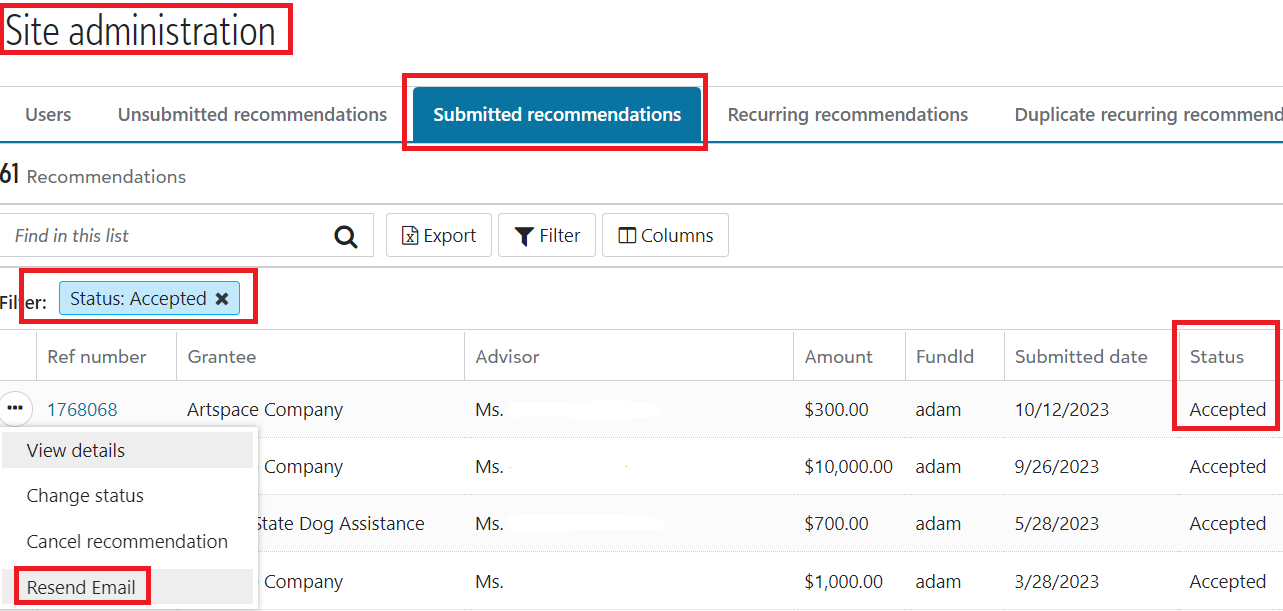
The advisor marked as Creator is the advisor who submitted the suggestion:
- Staff admins viewing as advisor or the advisor on the Grants tab: On the grants tab, go to the Approved section, and click Resend email to resend Grant Approval notification email. When resending Grant Approval notification emails, there will be a prompt for all advisors to the fund. You can choose to resend to all advisors to the fund or the advisor that submitted the recommendation. Check the checkboxes next to the advisors to which to send the Grant approval email and then click Send Now.

The advisor marked as Creator is the advisor who submitted the suggestion:
Notes on Grant Approval notification emails:
When viewing approved grants from the Grants tab, one must either be logged in as an advisor or staff viewing as advisor. Note, not all grants on the Grants tab were necessarily originally submitted from DonorCentral. Grants that were manually added in FIMS will show in that area as well and thus may not have any advisor associated with the approved grant.
When viewing from Control panel, Site administration > Submitted recommendations you can see what advisor is linked to the recommendation.









.PNG)




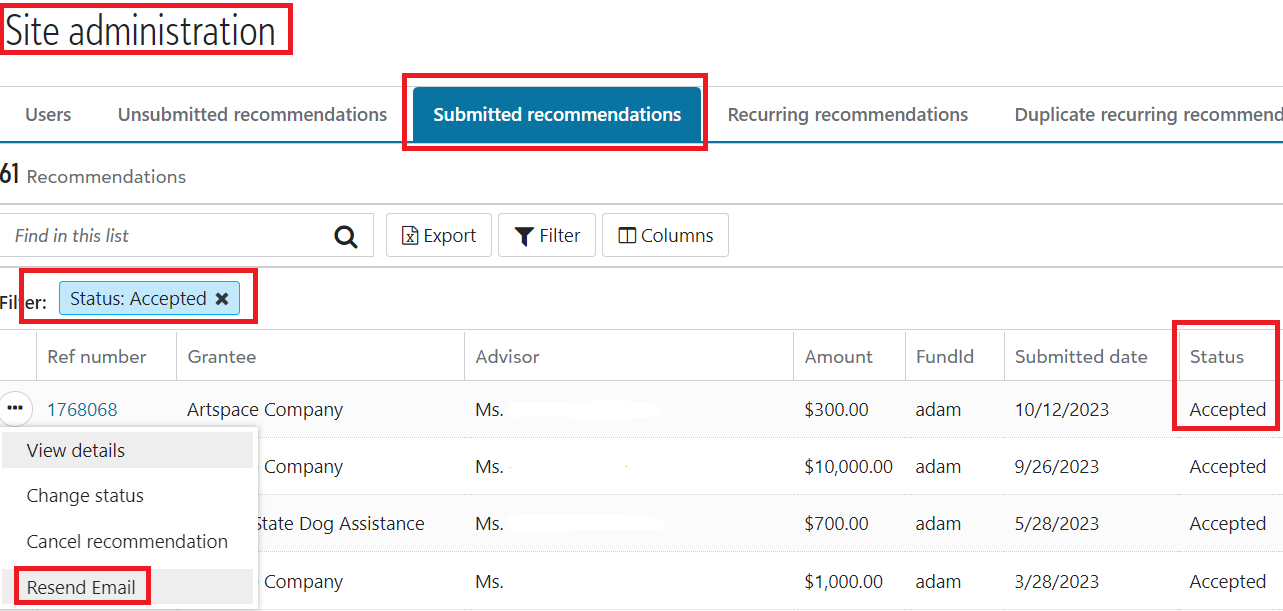


.PNG)
