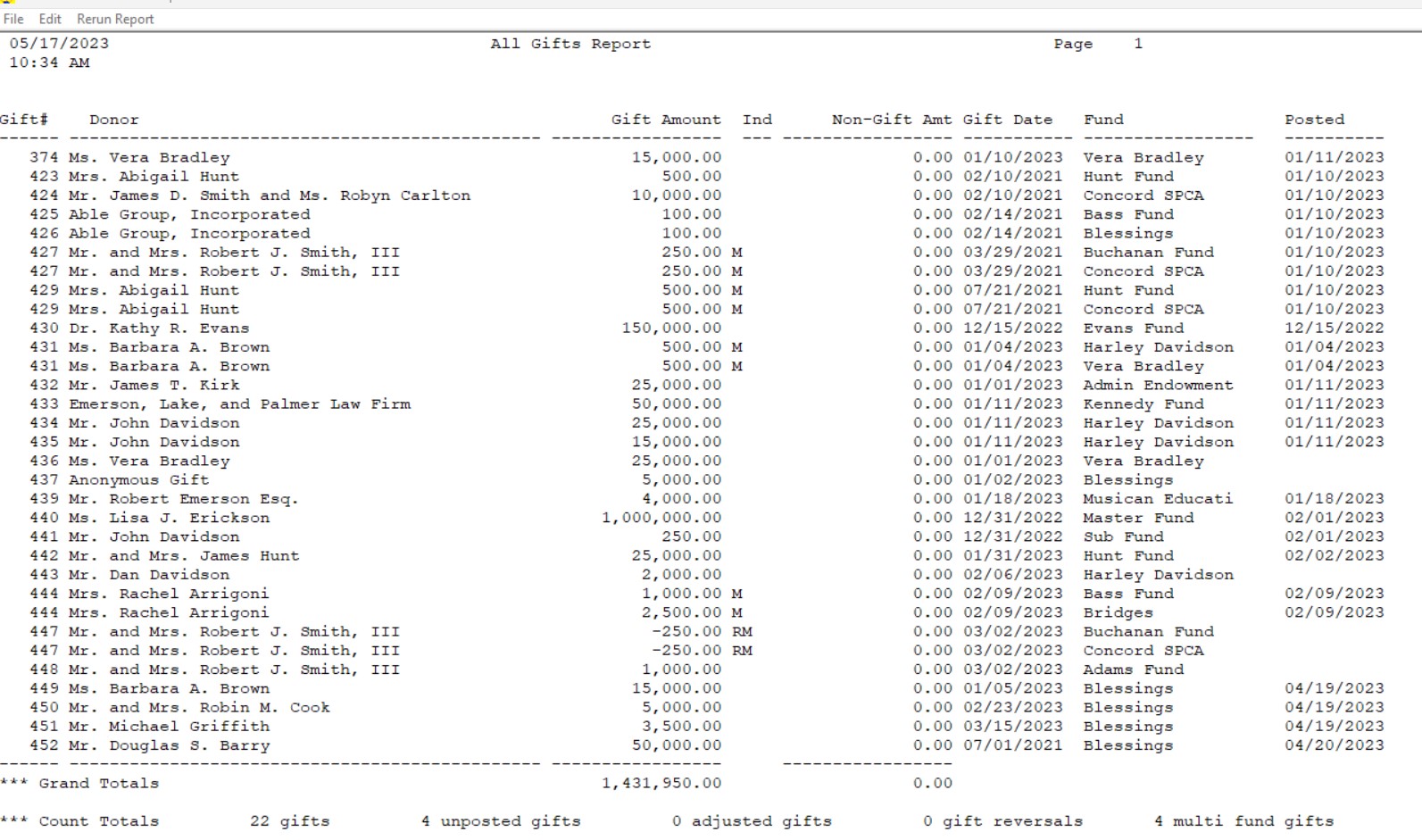- Print
- Dark
- PDF
All Gifts Report
This report lists all posted and / or unposted Gifts with a grand total that reflects both types of Gifts. The Gifts are always listed per Fund. For example, if a single Gift entry was distributed between the endowment of Fund A, the endowment of Fund B, and the available of Fund B, the report would include two lines: one for the distribution to Fund A and one for the total distribution to Fund B.
You can optionally include subtotal lines in this report based on your Sorting criteria (for example, you could sort and subtotal the report based on the Donor).
NOTE: Subtotal the report by Gift Number if you want to see the total Gift Amount for each Gift.
NOTE: You can access this report from anywhere in FIMS by selecting Reports > Gifts > All Gifts Report.
All Gifts Fields
Field | Description |
|---|---|
Gift # | The sequential number assigned to each Gift in FIMS. |
Donor | The report name of the Donor who gave the Gift. |
Gift Amount | The total amount of the Gift. |
Ind | An indicator of the type of gift: M = Multi-Fund S = Source Gift R = Reversal |
Non-Gift Amount | Any non-Gift payment made along with the Gift (for example if part of a Gift payment also includes the price of a Fund-raising dinner). |
Gift Date | The date when the organization took ownership of the Gift. |
Fund | The name of the Fund that the Gift was applied to. |
Posted | The date when the Gift was posted. If the Gift has not yet been posted, this field will be blank. |
Running the All Gifts Report
1. In the Donor and Gift Management module, select Reports > All Gifts Report. The Report Selection window opens.
NOTE: Before the Report Selection window opens, a FIMS Help window opens to explain the process for this report. Be sure to read the help information carefully before running the report.
Report Selection Window
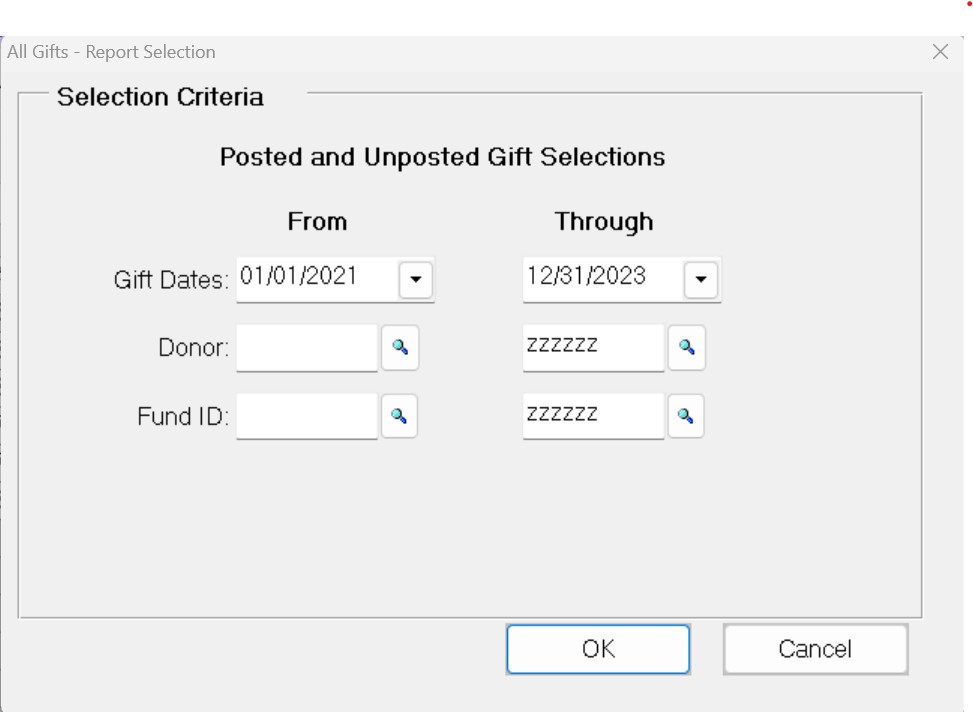
2. Enter the range of Gift Dates that you want to include on the report. Only Gifts that have a Gift Date within this range will be included.
3. (Optional) If you want to limit your report results to a specific Donor or range of Donors, enter the range of Donor ID codes. If you only want to include Gifts from a single Donor, enter the same ID code in both of these fields.
4. (Optional) If you want to limit your report results to a specific Fund or range of Funds, enter the range of Fund ID codes. If you only want to include Gifts to a single Fund, enter the same ID code in both of these fields.
5. Click OK.
6. Configure the desired Selection and Sorting criteria as you would for any standard FIMS report and then click the Run Report button.