- Print
- Dark
- PDF
Auto Building Scholarships
This process allows you to automatically create new unposted renewal applications based on the Renewal Date you entered on the Application tab.
NOTE: This process pulls information from Application History, which means that you can only auto build applications after the original application has been posted.
1. In the Scholarship Management module, click the Applications supertab and then click the Processes tab.
2. Select Auto Build Scholarships from the Scholarship Processes list, and then click the Run Process button. The Create Scholarships from History window opens.
NOTE: You can also access this window by selecting File Maintenance > Application Autobuild.
Create Scholarships from History Window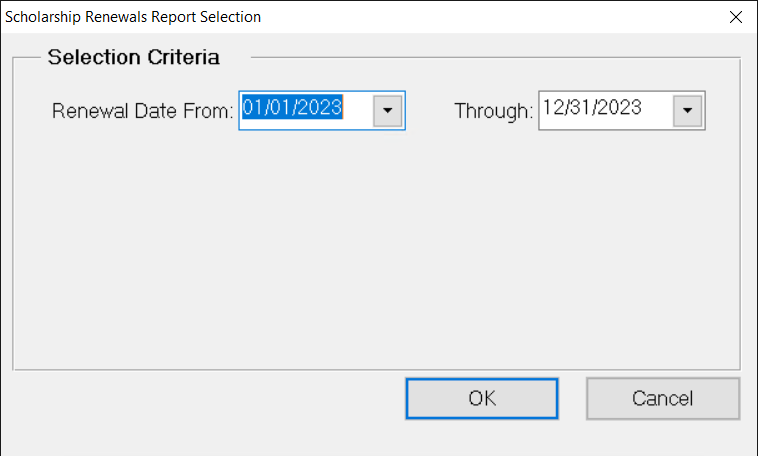
3. Enter the range of renewal dates that you want to create applications for. Renewal applications will be created for all of the applications that have a Renewal date that falls within the specified range.
4. Select the source you want to use for Contact information on the new application (either the Profile or Grant History record).
5. Click OK to create the renewal applications. A message appears to indicate the range of new applications that were created (based on the Scholarship number).
NOTE: If a Renewal Amount was entered for the original application, it becomes the Grant Amount for the new application.
NOTE: If the application will be renewed again, be sure to enter a Renewal Date and Renewal Amount in the new, unposted application.


