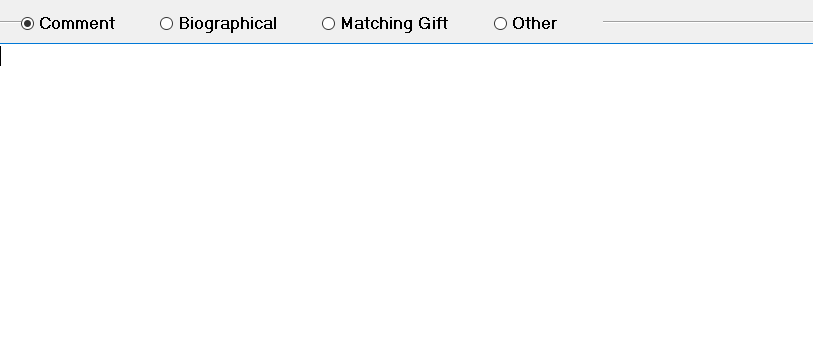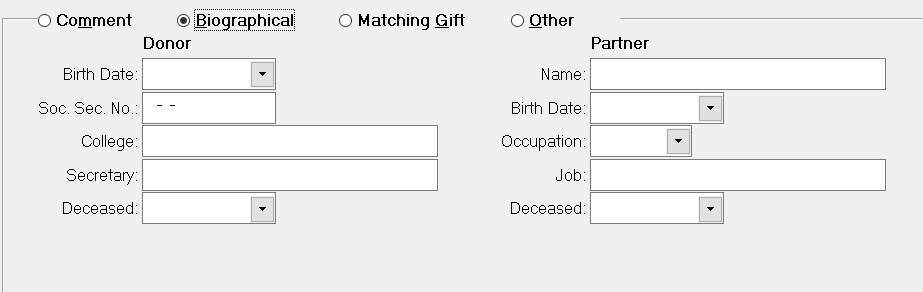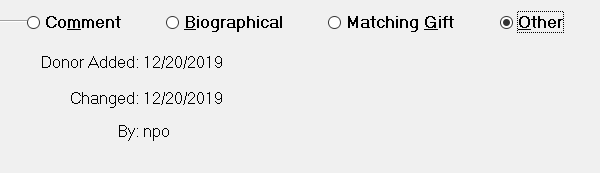- Print
- Dark
- PDF
The Donor tab contains biographical information about each Donor, including information about the source of their Gift, their Donor rank, and whether the Donor wishes to be anonymous.
Note: The Donor must have an existing Profile record in order to create the Donor record.
Donor Tab
Donor Tab: General Entry Fields
Field | Description |
|---|---|
ID Code | Required Profile ID code for the Profile record that this Donor record is related to. You can either enter the ID code directly or click the Lookup button (looks like a magnifying glass) next to this field and select the desired Profile record from the list. Note: Once you save the Donor record, this field becomes read-only. |
Solicitor | User-defined code that indicates the person who introduced this Donor to the organization or the person who has been assigned to cultivate the Donor. Note: If the Solicitor code is entered, the Source code usually indicates a personal or professional reference. |
Donor Class | User-defined code that indicates the type of Donor (for example, Corporate, Family, Single Individual, Non-profit Organization, or Interfund). |
Occupation | User-defined code that indicates the type of occupation held by the Donor (for example, Business, Education, or Medical). |
Ethnic Code | User-defined code that can be used to classify a Donor’s nationality, culture, race, or religious affiliation. |
Source | User-defined code that describes the means by which the Donor was introduced to the organization (for example, Annual Appeal, Bequest, or Personal Referral). |
Donor Rank | User-defined code that indicates the Donor’s contribution potential (for example, Less than $10K or More than $10K). |
Staff Code | User-defined code that identifies the staff person assigned to work with this Donor. |
Anonymous | Checkbox that indicates whether the Donor wants to make their Gifts anonymously. When you select this checkbox, all new Gifts from the selected Donor will automatically be marked as anonymous. Tip: Recommendation: Select this checkbox if the Donor wants to make any anonymous Gifts. You can clear the checkbox for individual Gifts where the Donor does not want to be anonymous. Note: When a Gift is marked as anonymous, the Donor’s name will not appear on most Gift reports. Instead the report will say that the Donor is anonymous. |
The Auto Cred (…) is an action button enabling you to enter ‘Soft Credits’ to a related profile. Starting with FIMS 14.00 and the implementation of Soft Credit, one is able to associate a profile related to a Donor with automated assignment of soft credit. Auto Cred (N) indicates no automated soft credits exist for the donor or Auto Cred (Y) indicate soft credits exist. Clicking the Auto Cred button will enable you to create, remove or update automated soft credits for the donor. |
Donor Tab: Comment Field
Click the Comment radio button at the bottom half of the Donor tab to access this field.
The Comment field is a free-form text field that is intended for a comment or phrase to describe the Donor. The field can hold approximately eight typed pages of text.
Comment Field
Donor Tab: Biographical Fields
Click the Biographical radio button at the bottom half of the Donor tab to access these fields.
These fields are used to store additional biographical information about each Donor (for example, the Donor’s birth date, Social Security Number, and information about the Donor’s Partner).
Biographical Fields
Field | Description |
|---|---|
Birth Date | The Donor’s birth date. |
Soc. Sec. No. | The Donor’s Social Security Number. |
College | The college or university that the Donor attended. |
Secretary | The name of the Donor’s secretary. |
Deceased | The date when the Donor passed away. |
Partner Name | The name of the Donor’s Partner. NOTE: If the Partner Name exists on the Profile record, it automatically flows into this field when the Donor record is created. |
Partner Birth Date | The Partner’s birth date. |
Partner Occupation | User-defined code that indicates the type of occupation held by the Donor’s Partner (for example, Business, Education, or Medical). |
Partner Job | The Partner's job title. |
Partner Deceased | The date when the Donor’s Partner passed away. |
Donor Tab: Matching Gift Fields
Click the Matching Gift radio button at the bottom half of the Donor tab to access these fields.
These fields are used to indicate whether Gifts from this Donor usually (or always) qualify for a matching Gift and who will match the Gift.
Matching Gift Fields
Field | Description |
|---|---|
Match Code | User-defined code that indicates the type of matching Gift that the Donor’s Gifts qualify for. This code automatically flows into the Match Code field for any Gifts from this Donor. Note: If you have the Pledge Management module you can set up the Match code table so that it automatically creates a Pledge for any matching Gift. Refer to Recording Matching Gifts for more information. |
Match ID | The ID code of the employer or individual that has agreed to match Gifts from this Donor. This ID code automatically flows into the Match ID field for any Gifts from this Donor. |
Donor Tab: Other Fields
Click the Other radio button at the bottom half of the Donor tab to access these fields.
Other Fields
Field | Description |
|---|---|
Donor Added | Read-only field that indicates when the Donor record was added to the system. |
Changed | Read-only field that indicates when the record was last changed. |
By | Read-only field that indicates the name of the user who made the last change to the record (or the user who created the Donor record if no changes have been made). |
Donor Tab: Automated Soft Credits
Starting with FIMS 14, you will be able to track Soft Credits for a given Gift/Donor combination. The Auto Cred button in the Donor profile enables you to automate the association of soft credits for a given donation with a secondary profile aside of the actual donor.
Within FIMS it is vitally important to associate a gift with the legal donor. Soft Credits enable the identification of one or more persons who had a role in this donation and should get credit for it. Depending upon the relationships people hold to each other and to organizations, maintaining this web of influence and credit can be a challenge. The new soft credit feature facilitates soft credit assignment for gifts by automating the process. Soft credits can be assigned to multiple profiles and the gift can be partially attributed or fully attributed to various stakeholders.
Because the soft credit has no financial impact, changes in relationships can be managed on the individual gifts as needed without adjustments or edits and posts. That also means that you can enter soft credits before as well as after Gifts posting.
Following are some soft credit scenarios FIMS can help you manage:
Case | Description |
|---|---|
1 | A gift from a Managed Gift Fund held somewhere else (a different organization, financial institution) given on behalf of or at the direction of a current donor |
2 | If a person is part of a joint profile, you might want the gift to be included when asking about the donor’s giving history as well as the joint profile’s giving history. |
3 | A person might give as a director or person of influence in a business as well as an individual. You want to be able to see those business gifts included in the individual’s giving history. |
4 | A financial advisor might be responsible for giving activity. You wish to report on their influence and the gift source code was too restrictive. |
5 | One of the members of the couple die or they divorce. There is a need to associate the giving history from the original joint profile with the new individual one(s). |
For example, a donation might be donated by "George Forbes", but you may also want to attribute it to "Andrew Miller", who was responsible for getting the donation from George Forbes.
The tracking of Soft Credits will allow the foundation to get a picture of someone’s influence over giving dollars, and the full view of a donor and how they give independently and indirectly.
FIMS now enables you to automate the process of assigning soft. A typical scenario is a family or partner type of relationship represented as profiles in FIMS. To automate Soft Credit assignment, click the Auto Cred button that appears to the right of the Anonymous check box. The button is labeled Auto Cred (N) when no soft automated credits exist yet and Auto Cred (Y) when some credits exist.
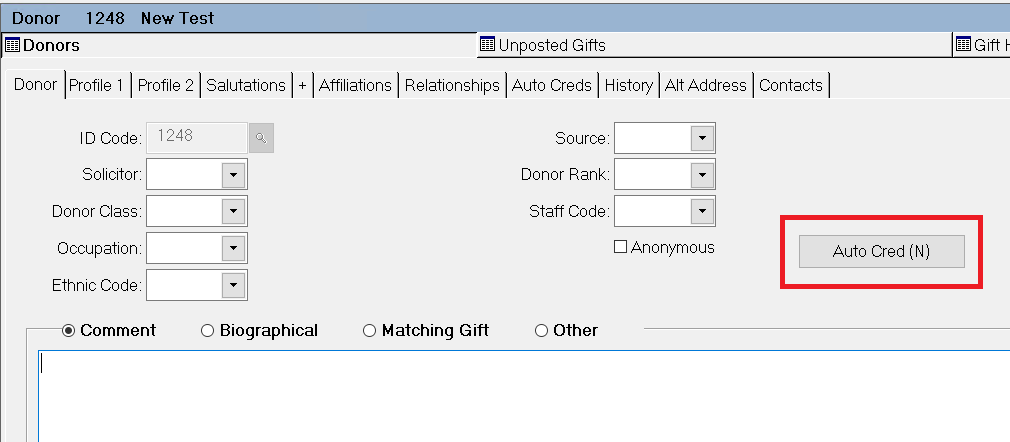
Upon clicking the Auto Cred (…) button, the Edit Auto Credit grid is displayed:
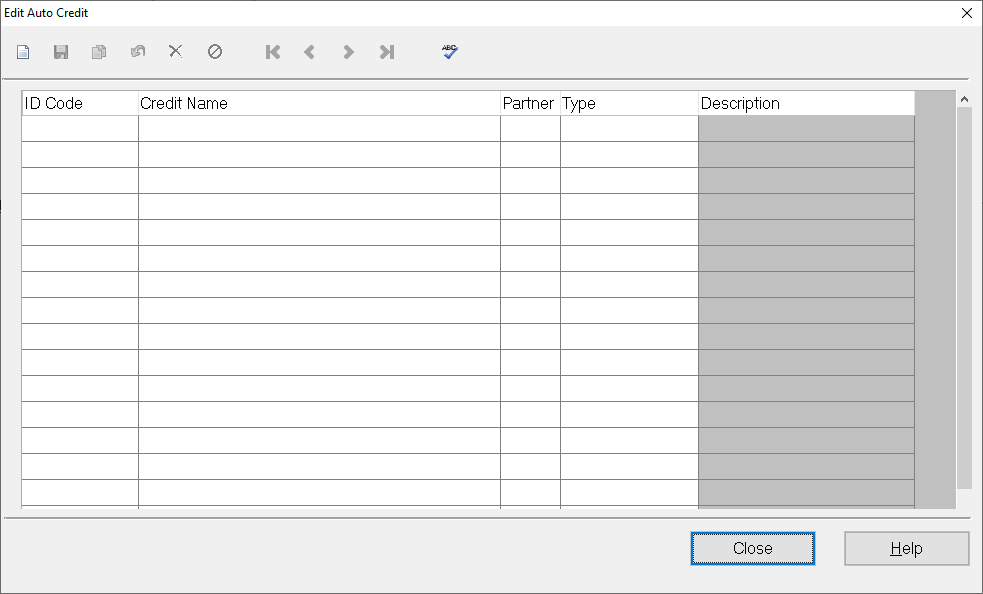
The form above is used to automate assignment of soft credits to related profiles.
Field | Description |
|---|---|
ID Code | The ID Code of the (other) credited profile that might receive credit for gifts when this (major) donor donates. |
Credit Name | The (editable) name of the credit. By default this is the report name from the profile. |
Partner | A drop-down indicating whether the value on the partner tab of the profile is included in the credit assignment. Values are either “Include” or “Exclude”. |
Type | A drop down listing the types of Soft Credits entered in the Soft Credit table (accessible via File Maintenance Menu in the Gift Module.) |
Description | (read only) Description of the chosen Credit Type. |
ID Code | The ID Code of the donor whose record you are on (the major credit recipient) |
Click the New icon at the top left – the next row will be opened and the cursor will be positioned at the ID Code text box. Click the down arrow to display a list of profiles to select from. Once an ID Code was selected, the name of the profile will be displayed in Credit Name column.
You will then be able to indicate whether to Include or Exclude the profile from soft credit processing.
When done, click Close and the main form will now display Auto Cred (Y).
You will be able to remove a soft credit assignment by clicking the X icon and confirm your intention to remove the automated assignment of soft credit to the credited profile.