- Print
- Dark
- PDF
Error Cannot Find or Open foundlive.bkp when Copying Live to Test
When the copy live to demo task runs the first step is take an online backup of the live database while the live database is running. That backup is written to the dbfiles folder. Then that backup is restored to the Demo database. If this backup process fails, then the data cannot be restored to demo and the entire process fails.
Please see the following on the how the copy live to test task is configured and more information on how the task works:
How to Copy the Live Database to the Demo Database for On-Premise
Answer:
This error occurs due to the drive configuration of where npo\found\dbfiles is located. If there is a network or group policy in place to where the user logged into the server has a file size limit as to the size of files that they can write to the drive, this error can occur.
Have your IT department review the policies in place for the drive where npo\found\dbfiles is located which is typically C but can be different per environment.
See also:
https://knowledgebase.progress.com/articles/Article/Probkp-failed-with-error-43-and-errno-2
There are two workarounds that can be done to get around this error.
1. You can use a different bat file to copy the live database files to the Demo folder. This disadvantage of this batch file is that unlike the batch file that is used as described in the article above to copy live to demo for on-premises, for this bat file to work both the live database and the demo database must first be stopped. This bat file should normally not be used, it should only be used if you are getting the error in this article and have no other option to copy live to test due to the fact that your live database will need to be stopped which will interrupt work.
a. Open the Proenv command prompt on the FIMS database server by going to Start and searching for Proenv. It is typicallly located in the Progress folder.
b. In the Proenv command prompt type in dbman -stop -all This command will stop all of your databases
c. Go to \npo\found\FIMS and find the CopyTest.bat file
d. Right click on the CopyTest.bat file and select Send to Desktop Create Shortcut
e. On the copytest.bat shortcut on the desktop, right click the shortcut and select properties and set the target and start in lines as below. Note that on your server FIMS may be installed on another drive other than C so then you will need to change the drive letter to match where FIMS is installed on your server but the rest of the path should be the same:
Target:
C:\npo\found\FIMS\COPYTEST.BAT C:\npo\found\dbfiles\found C:\npo\demo\dbfiles\found C:\npo\dlc
Start In:
C:\npo\found\FIMS
f. Click Apply and Ok to save changes
g. Click on the shortcut to run the copytest.bat file. You will see the following screens:
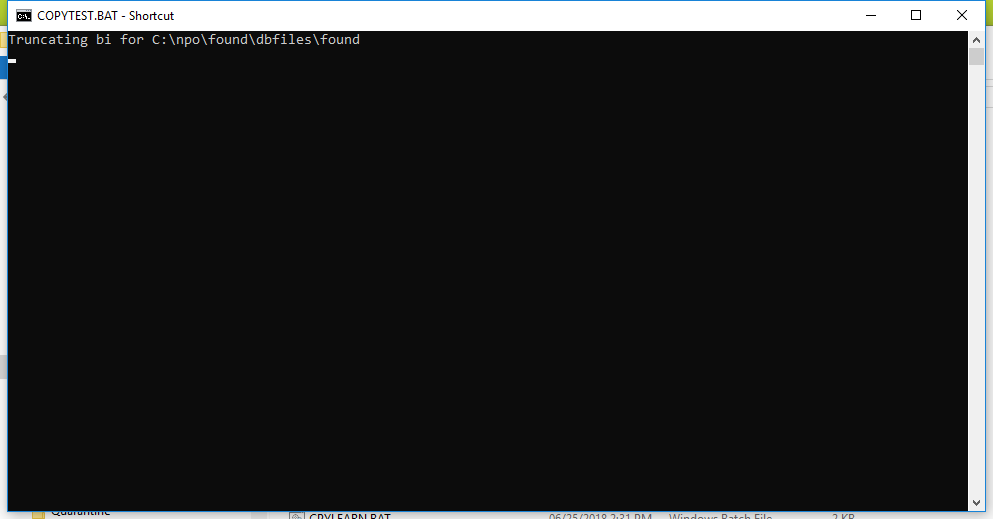
Click Y if you see this question:
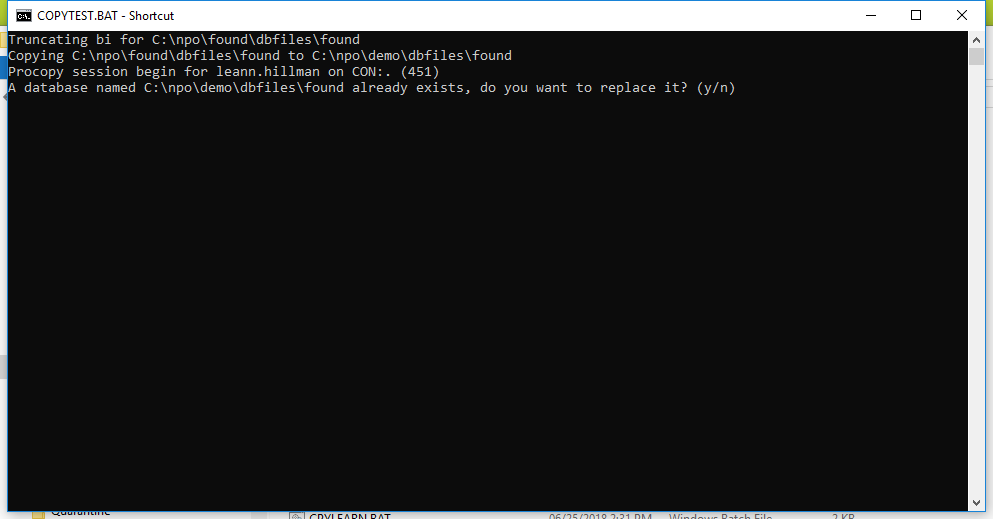
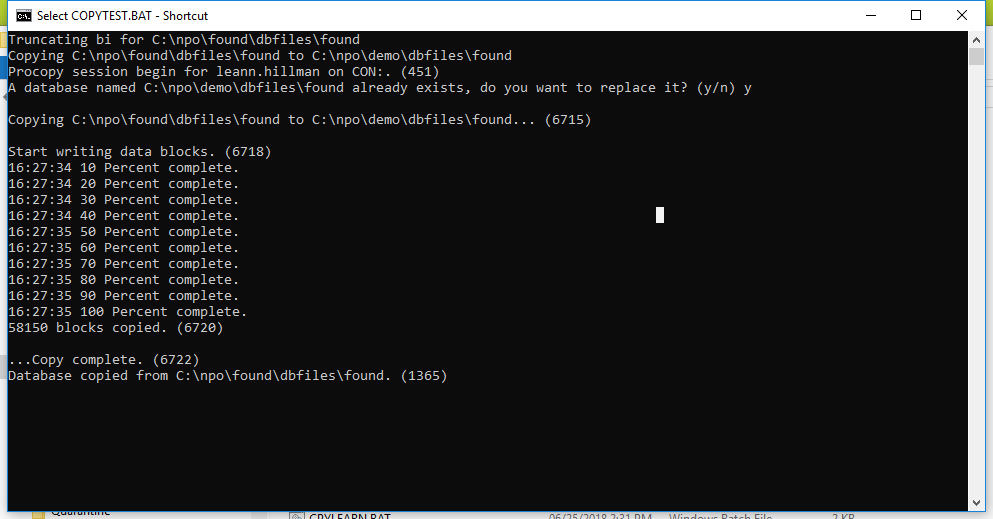
h. Now go back to the Proenv command prompt and type dbman -start -all This command will start all of your databases.
2. The other work around involves editing the copytestopen.bat file that is used in the standard copy live to test process.
a. Go to C:\npo\found\FIMS
b. Right click on the copytestopen.bat file and click copy and then paste that back into npo\found\fims so that you have a backup of the original bat file.
c. Rename the copied file to copytestopen-original.bat so that you know that it is the original version of the bat file
d. Now go to copytestopen.bat file and open it in Notepad
e. Edit the lines below exactly as shown. What you are doing is directing the copy live to test task to write the backup to the DBBackup folder rather than the DBFiles folder where it normally writes to noting again that your FIMS installation may be on another drive other than C. You are scrolling down in the bat file until you find these lines, edit exactly as written changing only the drive letter as necessary.
You will not need to edit the shortcut on the desktop for the copytestopen bat file if you already have it there, it will remain configured as is described in article 24459. You are only editing the bat file itself.
echo FIMS: Online Backup of %1 to C:\npo\found\DBBackup\foundlive.bkp
call "%DLC%\bin\probkup" online %1 C:\npo\found\DBBackup\foundlive.bkp -com
echo.
echo.
echo FIMS: Restore Online Backup to %2
echo.
if exist "y.txt" goto useY
echo FIMS: Note to user:
echo FIMS: If y.txt exists in the start in folder then you wouldn't need
echo FIMS: answer "y" for prompt to overwrite.
echo.
call "%DLC%\bin\prodel" %2
call "%DLC%\bin\prostrct" create %2 %2.st
call "%DLC%\bin\prorest" %2 C:\npo\found\DBBackup\foundlive.bkp
goto continue1
:useY
call "%DLC%\bin\prodel" %2 < y.txt
call "%DLC%\bin\prostrct" create %2 %2.st < y.txt
call "%DLC%\bin\prorest" %2 C:\npo\found\DBBackup\foundlive.bkp < y.txt
:continue1
echo.
echo.
echo FIMS: Starting %2
echo.
call "%DLC%\bin\dbman" -start -db %demoBroker%
del C:\npo\found\DBBackup\foundlive.bkp
f. After making the above edits save the changes in the file and close it
g. Run the copytestopen task just as you normally would as described in the article above to copy live to demo for on-premises. For this bat file, you do not need to shut down any of the databases. The live database needs to be running and the bat file will stop and start the demo database automatically.


