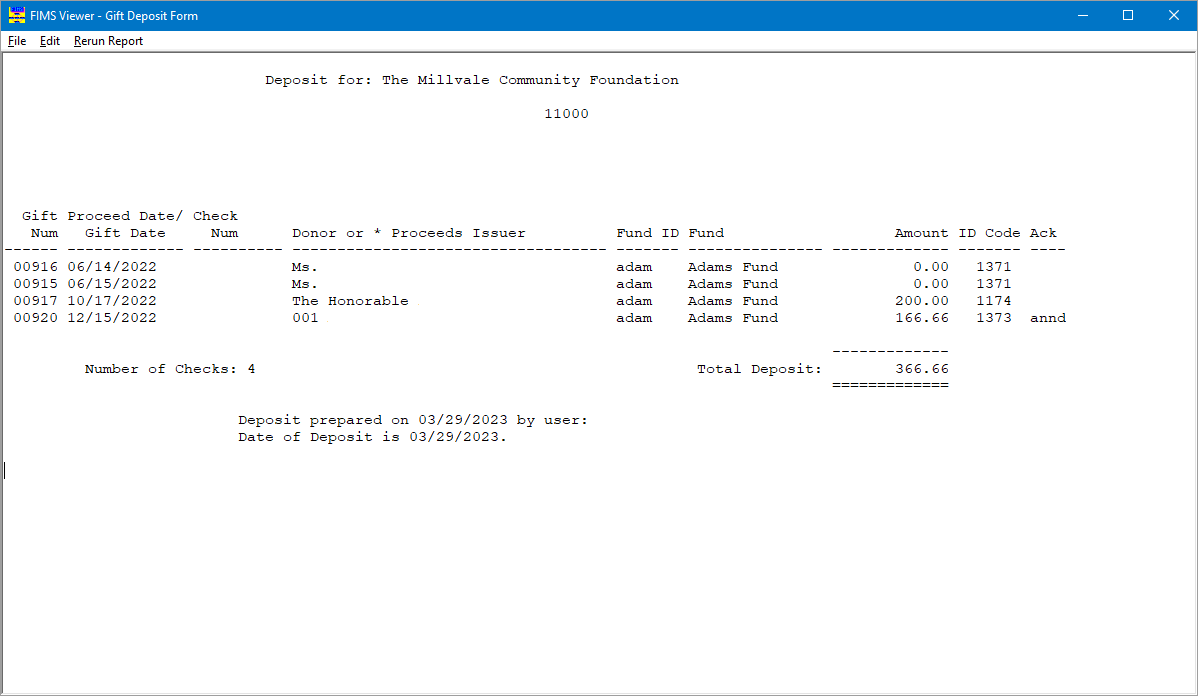- Print
- Dark
- PDF
Create a Gift Deposit Form
The Gift Deposit Form utility allows you to create a deposit form for Gift and non-Gift receipts as a detailed report to go along with your deposit slip. You can use this report as an in-house record of gifts and non-gifts deposited on a particular day.
Note: You must run this while your gifts are unposted. This report is not available for posted gifts.
Note: If the deposit account is the checking account, FIMS can optionally create a deposit entry in the checking account reconciliation system in Accounts Payable.
1. In the Donor and Gift Management module, click the Unposted Gifts supertab, and then click the Processes tab.
2. Select Gift Deposit Form from the Gift Processes list and then click the Run Process button. The Gift Deposit Form window opens.
Gift Deposit Form Window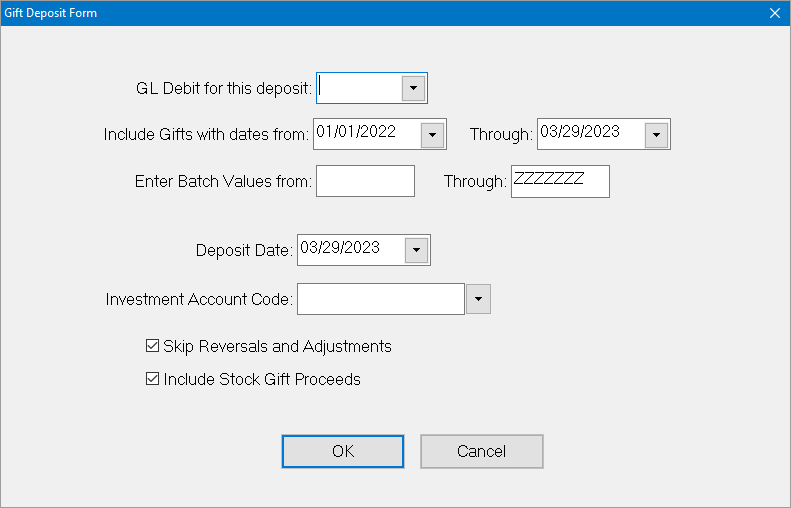
3. In the GL Debit for this Deposit field, enter the natural account number of the General Ledger asset account that you are using for the deposit. If you are not sure of the account number, click the arrow in this field and select the desired account from the drop-down list.
IMPORTANT: The natural account number you select must either have a bank account associated with it or refer to a pooled asset account in FACTS. If the account is not associated with a bank account or a pooled asset account, you will not be able to run the deposit form. Refer to Using Account Reconciliation in the Accounts Payable module for more information.
4. In the Include Gifts with Dates From/Through fields, enter the date range for the unposted Gifts that you want to include in the deposit.
5. (Optional) If you want to limit your deposit to Gifts from a batch or range of batches, enter the appropriate batch number(s) in the Enter Batch Values From/Through fields.
6. Enter the Deposit Date.
7. If the deposit is going to a pooled asset account, Enter the Investment Account Code. If you are not sure of the appropriate account code, click the arrow in this field and select the desired account from the drop-down list.
Note: A default account will automatically populate this field, but you can change it if necessary.
8. If you do not want to include reversals and adjusted Gifts on the deposit form, select the Skip Reversals and Adjustments checkbox. If you do want to include these Gifts, clear the checkbox. This checkbox is selected by default.
9. If you want to include proceeds from stock Gifts in the deposit, select the Include Stock Gift Proceeds checkbox. If you do not want to include stock proceeds, clear the checkbox. This checkbox is selected by default.
Note: This checkbox is only available if you have the Stock Gift Management module. Refer to the Stock Gift Management module for more information about stock Gift proceeds.
10. Click OK. If the account you selected is a checking account, a message appears asking if you want to send the deposit as a summary transaction to Account Reconciliation in the Accounts Payable module.
Deposit Account Message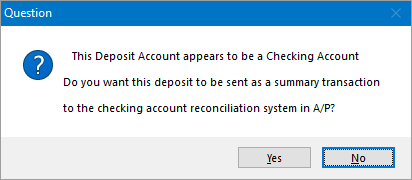
11. Click Yes to make a deposit entry in the checking account reconciliation system, or No to run the deposit form without adding any information to the reconciliation system.
Note: If the deposit account is a pooled asset account, the system uses the name and address of the default bank account specified in the Investment Account record in FACTS. Refer to the FACTS module for more information on investment accounts.
12. Verify the Send To destination and then click the Run Report button. The Gift Deposit Form opens in the FIMS Viewer. The form includes the organization name, Gift Num, Gift Date, Check Num, Donor, Fund ID, Fund and Amount for each Gift or non-Gift distribution, along with the total number of checks and the total deposit amount.
Example: Gift Deposit Form