- Print
- Dark
- PDF
Saving Report Settings
Whenever you run a report or export in FIMS you should save the settings on the Saved Reports tab of the FIMS Report Selections window. Performing this step when you initially run reports allows you to automatically run the same report any time without having to repeat the configuration process.
FIMS allows you to create as many saved report and export settings as you need, so you can fully automate your reporting process.
The saved configuration information includes the Sort, Select, Affiliation, Mailing, and Send To criteria. Use this feature with sort and select criteria that produce a particularly useful or frequently used report (or any report that you are likely to run again). Saved settings are also helpful when using Autolaunch MS Word in exports -- to save the path and file name of the main merge document.
NOTE: Refer to Autolaunching Microsoft Word for Mail Merging for more information.
Saving report settings is also an easy way to establish a basic set of criteria that apply to most reports. For example, if 90 percent of your Grant reporting reflects only discretionary Grants, set up a saved report that filters out only those Grants. You can then add other criteria to produce specific reports.
When you save settings for an Export, there is an additional File column on the Saved Reports tab that displays the data file for the export. This column is blank for standard reports.
Creating Saved Report and Export Settings
Configure your report or export (using the Fields, Selections, Sorting, Affiliations, Mailing, and Send To tabs, as needed).
Once you are ready to run the report, click the Saved Reports tab.
Example: Saved Reports Tab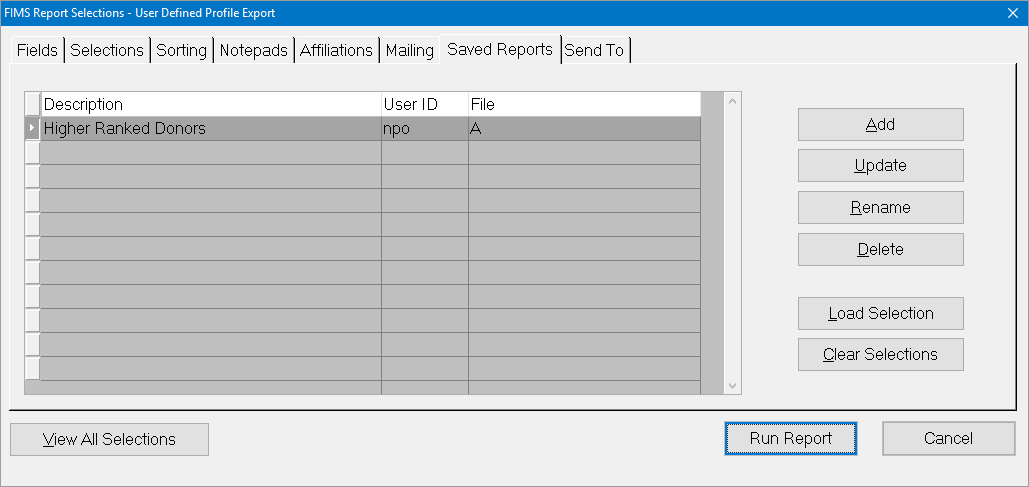 Click the Add button. A window opens asking you to provide a description.
Click the Add button. A window opens asking you to provide a description.
Enter a name for the default export and click OK. The default values are added to the list, under the description you provided.
Once you save the report / export settings, you can either run it, or set up other report settings.
Repeat these steps for any additional saved report settings you want to create.
Tip: Naming Your Saved Reports
If you name a report configuration Default, it will be loaded automatically each time you run the report. You can still choose to run other default reports, but the one named Default will be your first choice.
Tip: View All Selections Button
When you load a saved report, you can view all of its associated Sorting and Selection criteria at a glance, to make sure the report will provide all of the information you need. Select the desired report, click the Load Selection button, and then click the View All Selections button.
Running Saved Reports and Exports
1. When the FIMS Report Selections window opens, click the Saved Reports tab.
2. Click to select the desired report / export settings in the list.
3. Click the Load Selection button.
4. Verify the reporting criteria, and make any necessary changes (for example, updating a date to reflect the current period).
NOTE: If you make changes to any criteria that you want to save as part of the default, you should return to the Saved Reports tab, select the desired settings, and click the Update button to save your changes before running the report.
5. Click the Run Report button.


