- Print
- Dark
- PDF
1. From anywhere in FIMS, select Tools > User Preferences.
2. Select the Color Preferences radio button, and then click OK.
FIMS User Color Preferences Window
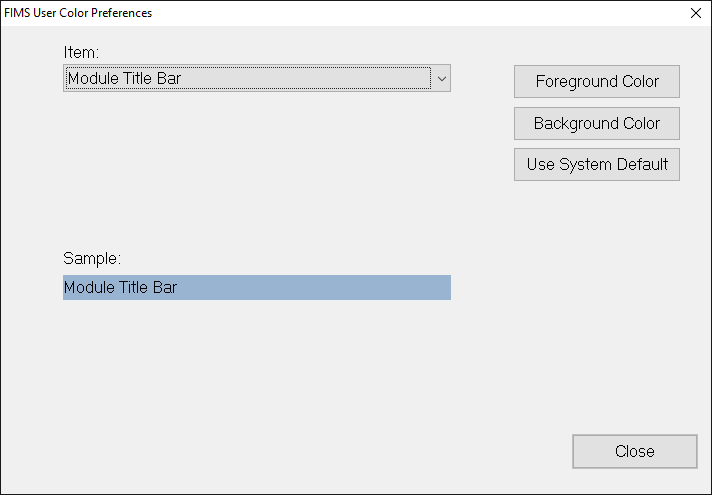
3.Click the arrow in the Item drop down box and select the screen element whose color you want to change:
- Module Title Bar: Sets the color of the title bar for each module (not for the entire FIMS window).
- Required Fields: Sets the color you want to use to highlight required fields.
- Disabled Text: Sets the color you want to use to set disabled text (unavailable fields) apart from available fields.
- Tab with Data: Sets the color of the text on a tab that contains data.
- Tab without Data: Sets the color of the text on a tab that does not contain data.
Note: The Sample section at the bottom of the window displays the current settings for the selected item.
4. Do one of the following:
- If you want to set the colors to the default values, click Use System Defaults.
- If you want to set a foreground color (for example, the text color on a tab), click Foreground Color.
- If you want to set a background color (for example the highlight color for required fields), click Background Color.
5. If you clicked either the Foreground Color or Background Color, the Color window opens.
Color Window
6. Select the color that you want to apply to the selected item, and then click OK.
7. Repeat this process for any other items whose color you want to change. When you are finished, click Close in the FIMS Color User Preferences window.


