- Print
- Dark
- PDF
What is the Recommended Backup Process for the FIMS Database?
Article summary
Did you find this summary helpful?
Thank you for your feedback!
What is the best practice for backing up the FIMS database?
Answer:
Backing up your FIMS database is crucial to keeping your data safe. It is up to you how often you backup your FIMS database, however we recommend running a full back up daily. In a case of hardware failure or database loss or corruption, you would be able to restore FIMS to a recent backup and not lose a lot of data in the process.
In addition to full database backups, you can also do incremental database backups as well. In order to do incremental backups, you must first do a full backup.
How to do Incremental FIMS Database Backups
Lastly, you can also backup the entire NPO folder and copy it to a location off of the server. Even if you do choose to backup the entire NPO folder, we still do recommend doing actual database backups.
Prerequisites:
1. Set up the scheduled task on the FIMS database server for the FIMS full database backup
a. In Task Scheduler, create a task by clicking Create Basic Task on the right side under actions. Using the Create Basic Task option takes you through a wizard to set up the task, you can also choose Create Task if you like as well. The screenshots below are from Create Basic Task.
b. Give the task a name and a description if you wish and click Next:
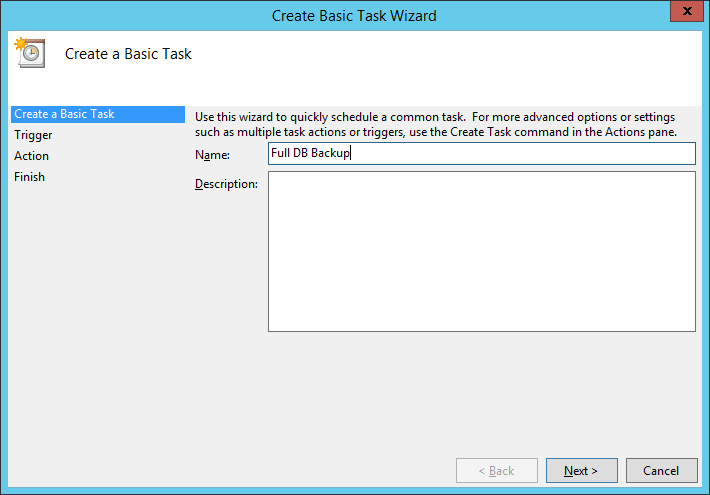
c. Select Daily and click Next
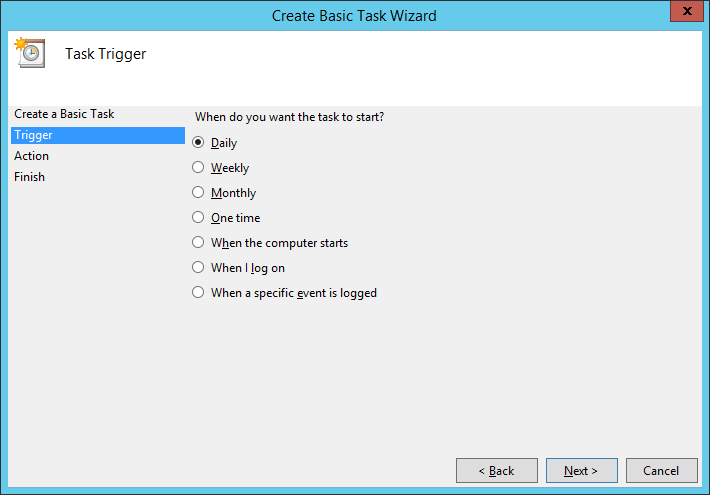
d. Select the time to start and then click Next:
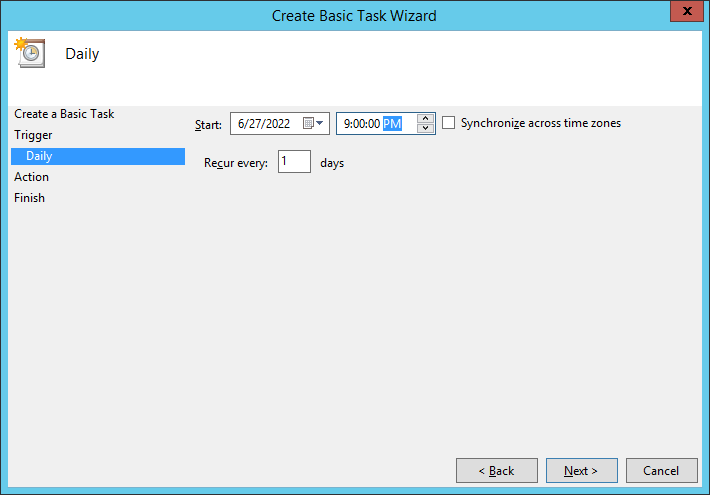
e. Select the option to 'Start a program' and then click next:
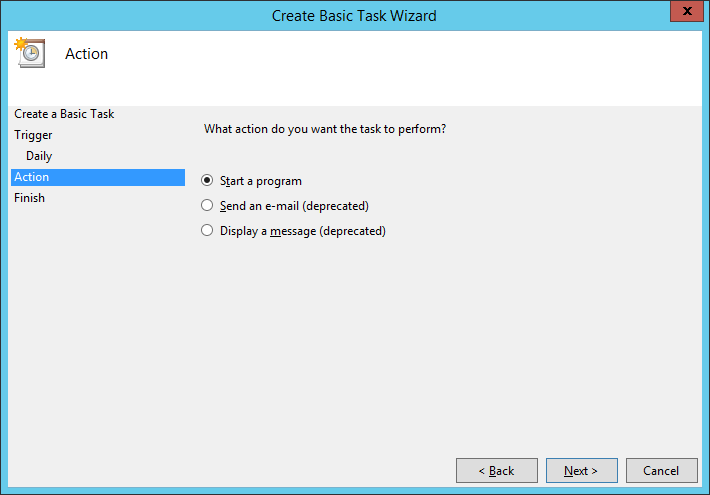
f. Click Browse and go to NPO\found\fims, select the 'dbbackup.bat' file
The example below shows a server where NPO is on the C drive. On your server the NPO folder may in a different drive:

g. Add arguments and Start in: add the following arguments separated by single spaces. This example is for a server where the NPO drive is on C, your server may have NPO on a different drive.
Add arguments: c:\npo\found\dbfiles\found c:\npo\found\dbbackup foundbackup.bkp c:\npo\dlc
Start in: c:\npo\found\fims
Click Next when done:
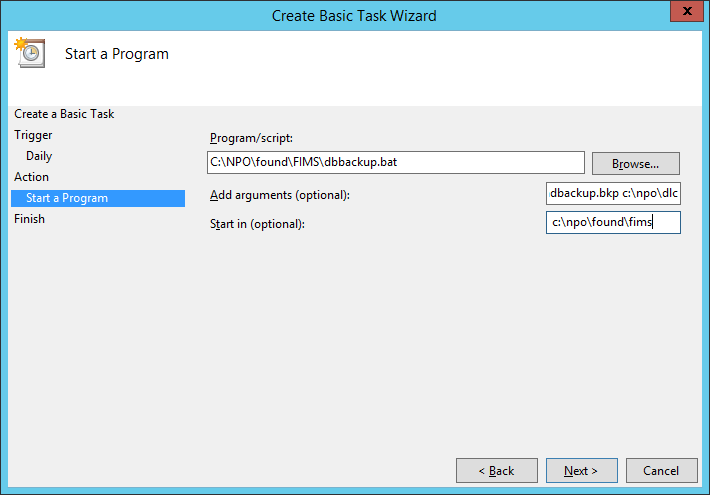
h. Check the box to 'open the properties dialog for this task when I click Finish':
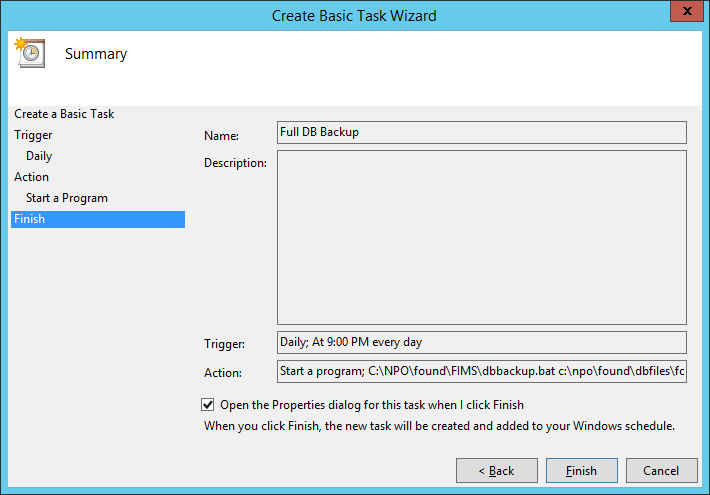
i. Configure the settings in the task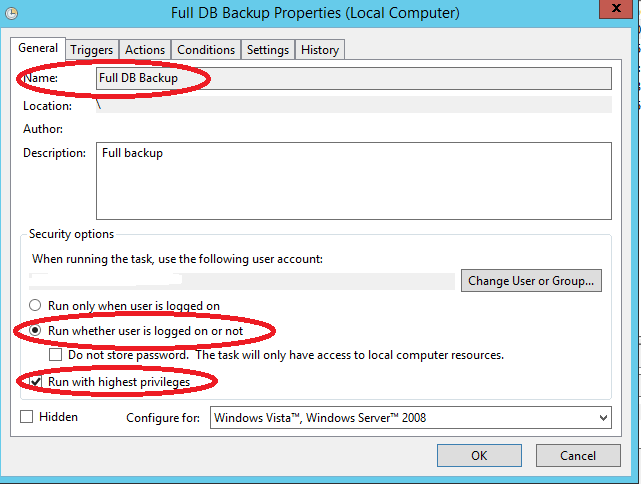
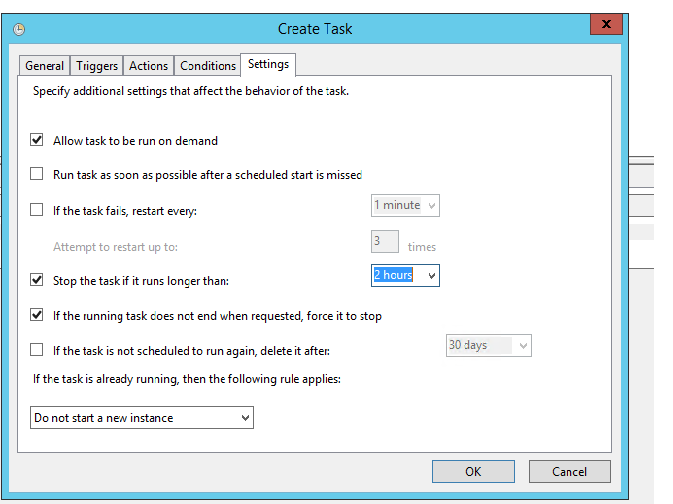

Notes:
How to do Incremental FIMS Database Backups
In this scenario, there are two separate scheduled tasks for each type of backup:
In addition to full database backups, you can also do incremental database backups as well. In order to do incremental backups, you must first do a full backup.
How to do Incremental FIMS Database Backups
Lastly, you can also backup the entire NPO folder and copy it to a location off of the server. Even if you do choose to backup the entire NPO folder, we still do recommend doing actual database backups.
Prerequisites:
- Make sure your database server has sufficient disk space to allow for backup creation.
- Database needs to be running for these tasks to occur.
1. Set up the scheduled task on the FIMS database server for the FIMS full database backup
a. In Task Scheduler, create a task by clicking Create Basic Task on the right side under actions. Using the Create Basic Task option takes you through a wizard to set up the task, you can also choose Create Task if you like as well. The screenshots below are from Create Basic Task.
b. Give the task a name and a description if you wish and click Next:
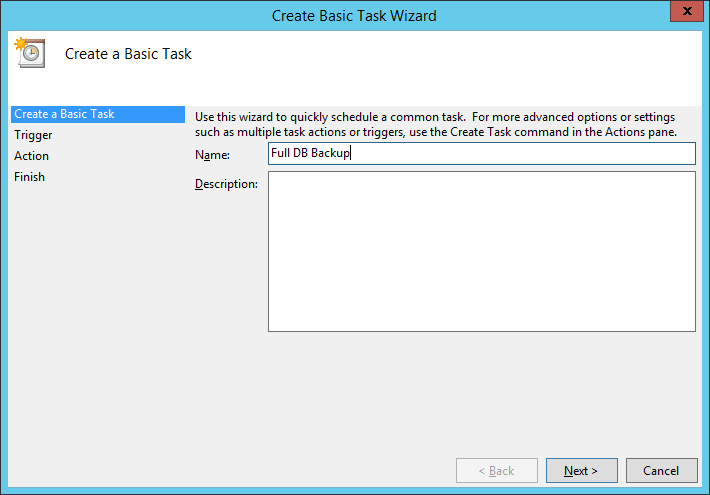
c. Select Daily and click Next
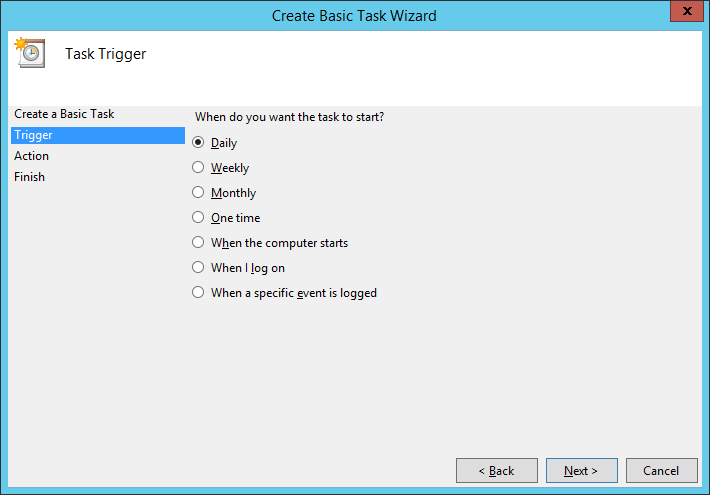
d. Select the time to start and then click Next:
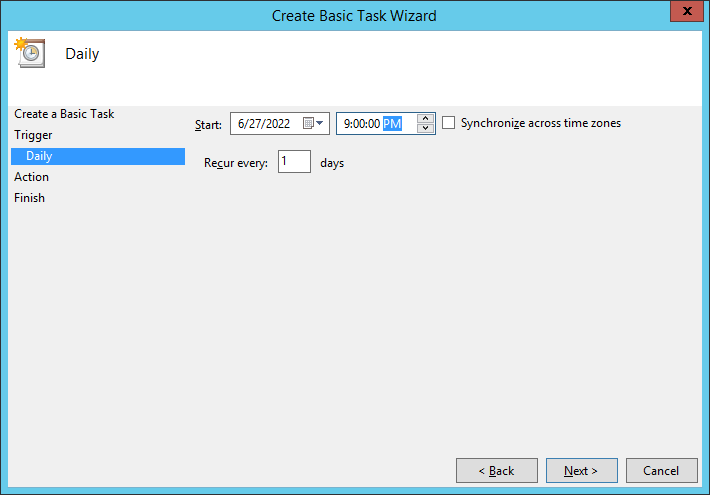
e. Select the option to 'Start a program' and then click next:
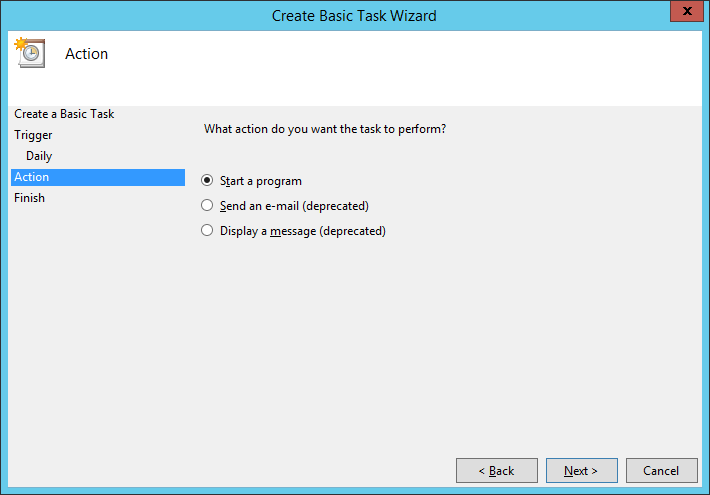
f. Click Browse and go to NPO\found\fims, select the 'dbbackup.bat' file
The example below shows a server where NPO is on the C drive. On your server the NPO folder may in a different drive:

g. Add arguments and Start in: add the following arguments separated by single spaces. This example is for a server where the NPO drive is on C, your server may have NPO on a different drive.
Add arguments: c:\npo\found\dbfiles\found c:\npo\found\dbbackup foundbackup.bkp c:\npo\dlc
Start in: c:\npo\found\fims
Click Next when done:
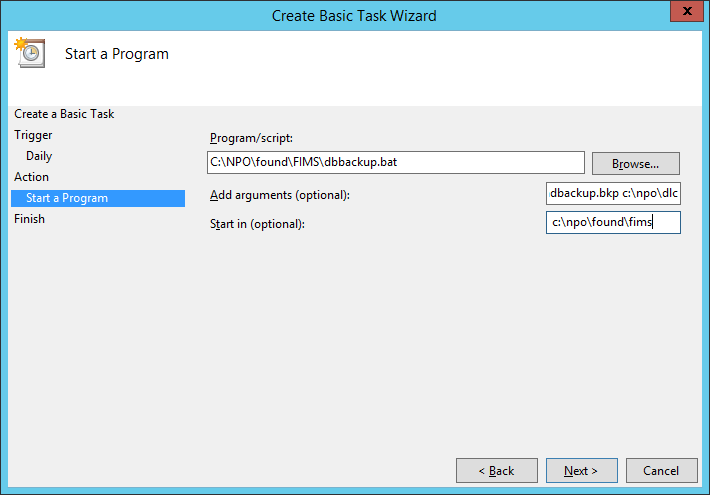
h. Check the box to 'open the properties dialog for this task when I click Finish':
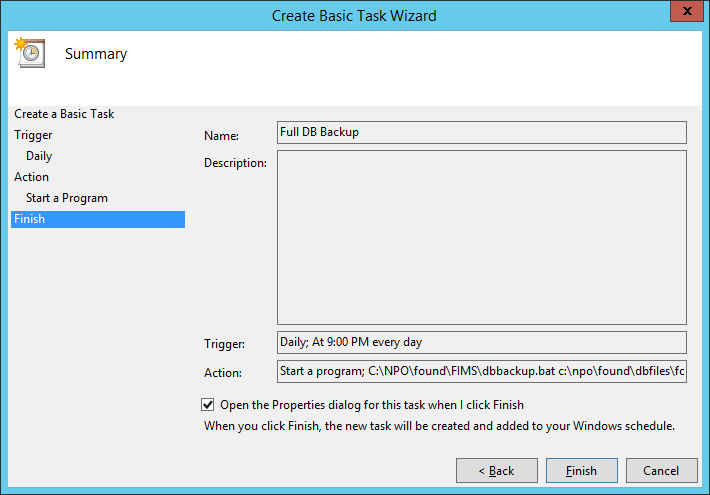
i. Configure the settings in the task
- General Tab: Check "Run whether user is logged in or not" and "Run with highest privileges.", Give the task a name. The name below is just an example.
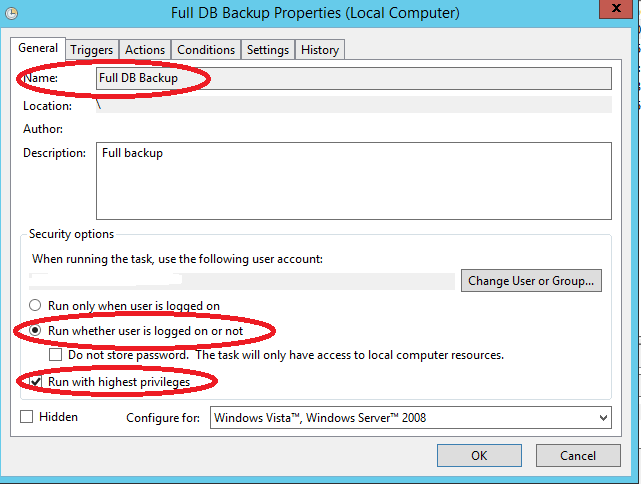
- Settings Tab: ensure the "Allow task to be run on demand" is checked. You may want to adjust the 'stop the task if it runs longer than..' and the 'if the running task does not end....' areas as well. Click OK when done. You most likely will be prompted to enter your Windows password at the end.
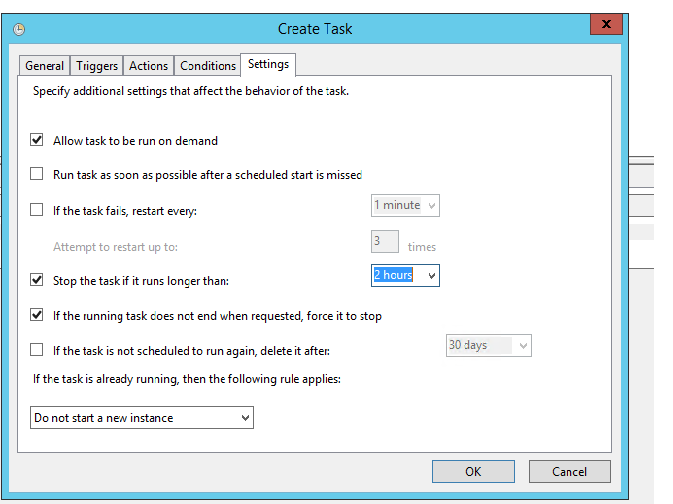
- After you've created the scheduled task, you can test it by right clicking in the task scheduler and clicking "run" or select the task and click "run" in the Right-hand Actions list.
- You can verify that the task is running correctly by checking the npo\found\dbbackup folder to see if your file was created. The file shown below called 'foundbackup.bkp' is a full backup. The size of your backup file will be different.

- If the scheduled task for the full backup did not create a file, see the following:
Notes:
- The full foundbackup.bkp file that is created in the dbbackup folder will be overwritten each time the task is run. If you would like to keep previous full backups, you can rename the full backup file that was created so that it does not get overwritten the next time the task runs.
- It is HIGHLY recommended that you copy the dbbackup folder off to a different location in case the NPO drive or the entire server crashes.
How to do Incremental FIMS Database Backups
- After you've created the scheduled task for incremental backups per the steps in the article above, you can test the task by right clicking in the task scheduler and clicking "run" or select the task and click "run" in the Right-hand Actions list.
- You can verify that the task is running correctly by checking the npo\found\dbbackup folder to see if your file was created.
- Below is an example of a server that does both full and incremental database backups.
- The file called 'foundbackup.bkp' is the full one and the 'found.bkp-10' is the incremental one that took place in the 10:00 hour and thus has a 10 in the title. Each time an incremental task is run the resulting file will have the hour # in the name of the file.
.png)
In this scenario, there are two separate scheduled tasks for each type of backup:

3. Backup the NPO folder
Back up the NPO folder to another location either another computer, or online storage.
As good data management practice, the database backups and the backups of the NPO folder should not be only stored on the FIMS server because if the FIMS server does down, you will lose your data along with the backups. Backup files should always be copied to another server or location separate from the FIMS server.
- There can be issues with restoring the database if the FIMS database files and folder are copied to an off-site service. To prevent this from occurring, we recommend doing a full database backup as described in step #1 above to backup your current database first so as to create an actual backup file of the database and then later storing the files and folders in NPO (especially the created backup file which is typically created in \npo\found\DBBackup) off-site.
- In order to backup the NPO folder, you will need to make sure that the destination storage target has sufficient space.
The following are key folders, however, if you have disc space on your destination storage location it is best to backup the entire NPO folder:
- NPO\found - contains your database file and all FIMS software files
- npo\found\dbbackup contains the bkp backup files created by the scheduled backup task
- Any folders under NPO that have been created by staff that contain files used with FIMS (e.g. Profile Folders, Fund Folders, Reports).
- NPO\GIFTS – all the IGAM software files including the forms (If present)
Overall process summary:
1. Run the scheduled task for the full database backup each night as outlined above in step #1 and optionally the incremental database backups in step #2 and verify that the backup files were created.
2. Later backup the above mentioned directories (preferably the entire NPO folder) with a 3rd party backup solution, and\or backup the above directories to another machine separate from the FIMS server.
Process:
1. Run scheduled task to create full bkp file and any incremental backups
2. Stop the FIMS databases
- Do not stop the databases until the scheduled tasks are complete.
4. Start the FIMS databases.
Both the stop and start databases command can be set up as scheduled tasks. These stop and start database commands are typically shortcuts on the FIMS database server. Please see the following:
How to Create Stop All and Start All Databases Shortcuts on the Desktop of the FIMS Database Server
An IT person could then use this information to create a scheduled task for stopping and starting the databases.
Was this article helpful?


