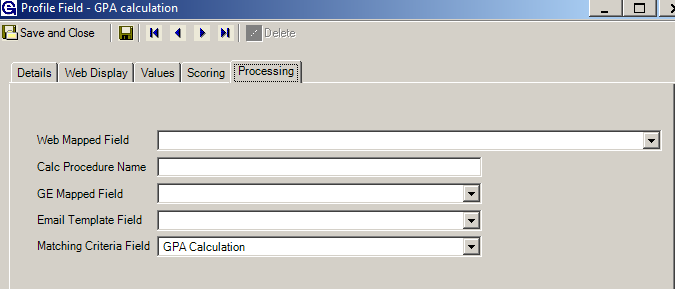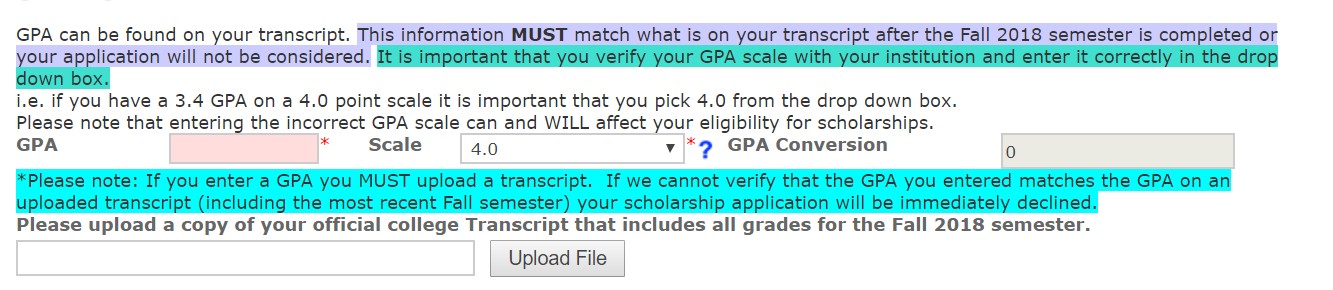- Print
- Dark
- PDF
Scholarship Matching
Scholarship Matching allows Foundations to have a common application for multiple funds. By setting up criteria for each fund and mapping it to the application, as the student answers each question the system filters the criteria in each fund and returns a list of funds that the student is qualified to apply for. The student will get a list of funds they are qualified for with a brief description and a list of other requirements that a fund might have like a special essay or attachments. The special requirements would be an addendum page on the application. This type of page ensures that only the applicants who qualify for that fund must complete the special requirement.
Set Current Academic Year in Global Settings
Criteria
Criteria must be set up in several places for the matching feature to work properly.
- Profile Configuration setting
- The Scholarship Fund
- Field(s) in the common application
Profile Configuration
- Navigate to Config > Profiles > Scholarship Application.
- Ensure Page Name is set to "Default". This is where the user will create fields of the criteria. The fields should match the type of field that will be in the application. For example, if the user has a list of high schools for an applicant to choose from, this type of field would be a characteristic and should be used in the application and listed here with the table attached.
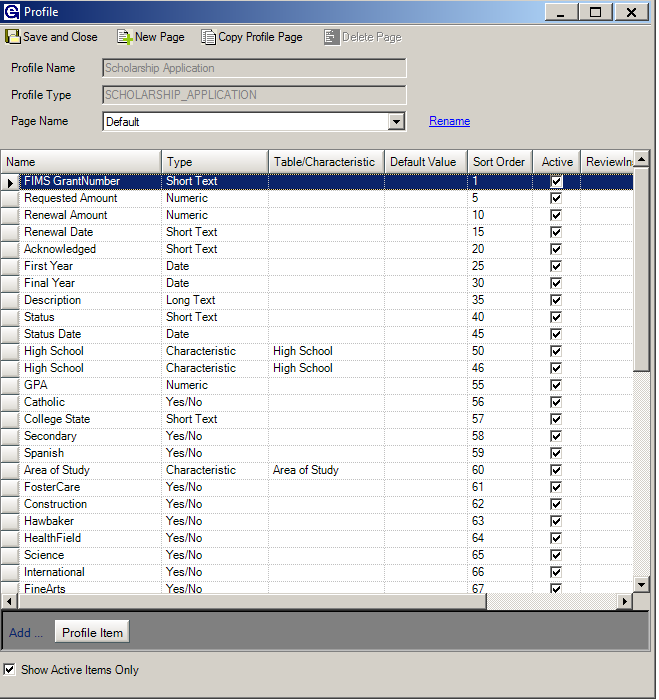
Note: It is best to use simple names as shown in the screenshot above. GPA should always be set up as a number field.
Scholarship Fund
- Open up the desired Scholarship Fund record and click the Criteria tab.
- Click the Criteria button at the bottom of the screen.
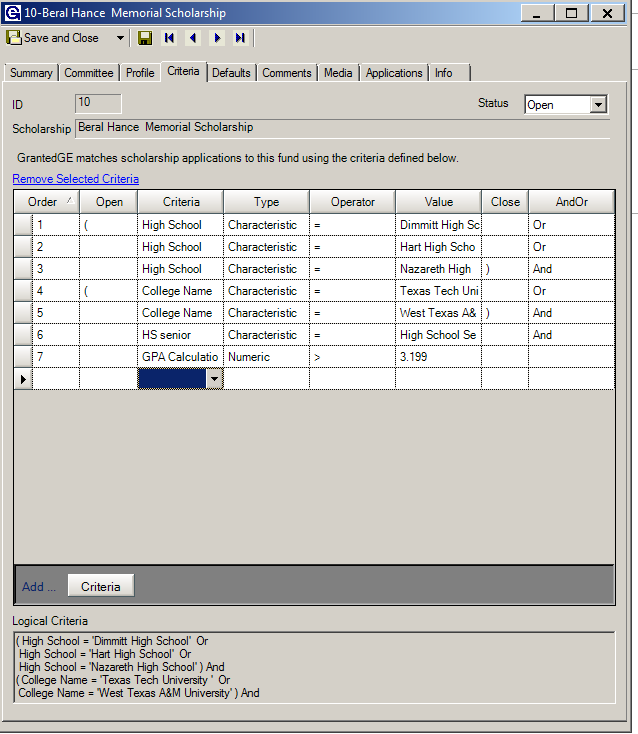
- Use the Order column to number the criteria in the order they should be considered. Use the drop-down in the Criteria column to select the criteria name. In the Operator column, select the logical operator you would like to use and set the value in the Value column.
- If there are multiple values that are eligible for a characteristic, use the Open, Close and And/Or columns as shown in the screenshot above.
- Ensure the Logical Criteria you set is correct. In the screenshot above, the student must have attended one of three high schools, be going to Texas Tech University or West Texas A&M, and must be a high school senior with a GPA over 3.199.
This process needs to be completed for each Scholarship Fund. For more information on scholarship fund set up see these instructions.
Fields
Sort Order - the sort order for the criteria
Open Grouping - this field is used for grouping criteria. A criterion can have a single opening parenthesis, multiple opening parentheses, or none.
Criteria - this is the Profile Detail for the criteria (GPA, High School, etc.)
Type - this is the Profile Detail's data type (Numeric, Short Text, Characteristic, etc.)
Operator - this is =, >=, <>, etc.
Value - the value which is indicated by the criterion and the operator
Close Grouping - this field is used for grouping criteria. A criterion can have a single closing parenthesis, multiple closing parentheses, or none.
And/Or - indicates whether the next criterion is required to be met (AND), or if the next criterion can also satisfy the requirement (OR). For the last criteria record, or if there is only one, this field must be left blank. It can be cleared with the "clear" link.
Scholarship Application
The last step is to connect the criteria to the application. Here is an example of a question on an application and the field to record the GPA. The field must have the GPA criteria mapped to it.
- Navigate to Config > Profiles > Scholarship Application.
- Open the GPA calculation profile field.
- Click the Processing tab, and put GPA Calculation in the Matching Criteria Field as shown below.