- Print
- Dark
- PDF
Advanced Merging Techniques to Create Gift Acknowledgment Letters
Advanced Merging Techniques to Create Gift Acknowledgment Letters
This method allows you to use a single FIMS Export no matter what type of Acknowledgment code each Gift contains.
You will create a main form letter that contains merge fields and conditional merging commands (one command for each Acknowledgment code in FIMS). These commands tell Word which letter to use, based on the Acknowledgment code.
Before you Create the Main Form Letter
You will need the following items before setting up the Main Form Letter:
- An Acknowledgment code in FIMS for each type of acknowledgment letter you want to create. See Maintaining Standard Donor and Gift Codes in the Gift module for more information.
- Unposted or posted gifts coded with these acknowledgment codes. (You will use this data to set up the conditional merging in your main form letter.)
- Run the FIMS Code Listing report to keep the list of Acknowledgment codes accessible:
- From anywhere in FIMS, select Reports > FIMS Code Listings.
- Click the arrow in the Module drop-down box and select Gifts and Pledges.
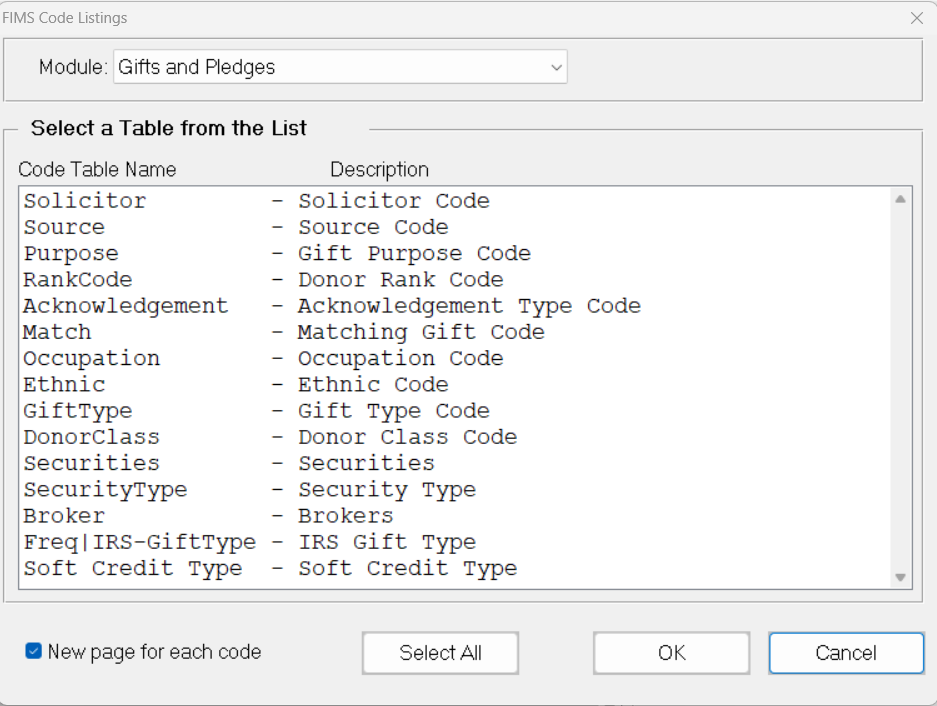
- Select the Acknowledgment table from the list and click OK.
- Verify the Send To destination, and then click the Run Report button. The list of Acknowledgment codes opens in the FIMS Viewer.
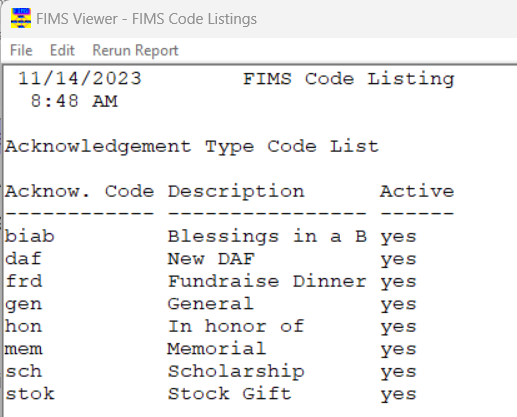
- A separate working merge template for each type of acknowledgment letter set up exactly how you would like them to look, including the merge fields. Tip: When you create these templates, it is easier if the name of each document is the same as the acknowledgment code. For example, biab.docx, daf.docx, frd.docx, etc.
- Also, create a list of the document names for easy reference.
Create the Main Form Letter
1. Run the Gift Acknowledgment – Export for all of the Gifts you want to acknowledge and write down the path and file name of the data file that the export created (i.e., C:\FIMS Exports\gift.txt).
2. Open a blank document in Microsoft Word.
3. Use Mail Merge to create a form letter merge document. Go to the Mailings ribbon>Start Mail Merge>Choose Letter>Select Recipients and select the data file you exported (i.e., C:\FIMS Exports\gift.txt).
4. Position your cursor at the top of the page, but not in the Header.
5. Click Alt + F9 to display the field codes. This is done so that you can see the conditional merge statements.
6. Click on the Mailings ribbon > Rules > "If...Then...Else"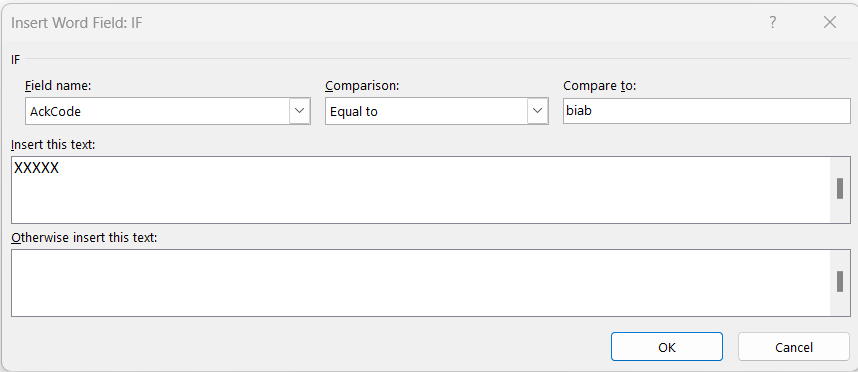
7. From the Field Name dropdown choose AckCode.
8. In Comparison choose Equal To.
9. In the Compare to field enter one of the acknowledgment codes.
10. In the box labeled Insert this text enter several X's as a placeholder.
11. Select > OK. You will see the below, with your acknowledgment code. 
12. Put your cursor in front of the first "X".
13. Click on Insert > Quick Parts > Field - From Field Names select "Include Text". Type the path and file name of the document that matches the acknowledgment code in the Field Properties field. Uncheck Preserve formatting during updates. Click OK.
Note: The main form letter and the documents that contain the text for each acknowledgment letter must be in the same directory.
14. Go back to the Main Form Letter and carefully delete the X's. Place the cursor at the end of the statement you just entered.
15. Repeat the above steps for each acknowledgment code (no returns and no spaces between statements are required).
TIP: An alternative to repeating those steps is to copy and paste the first line repeatedly and then carefully edit the acknowledgment code and filename for the various letters.
16. Be sure to Save the Main Form Letter when you have completed this process. The finished document should look similar to the below: 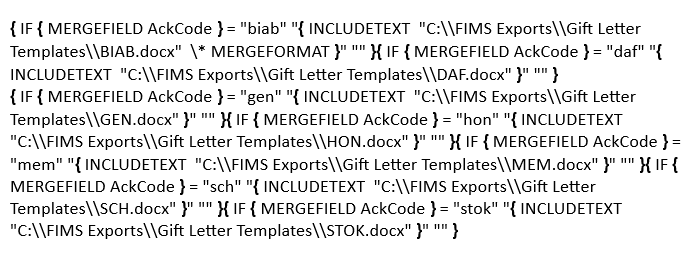
17. Go to the Mailings Ribbon and click on Finish & Merge
Note: To streamline the export and merge process, create a default Gift Acknowledgment Export that includes the name of the main form letter document in the Auto Launch Document field on the Send To tab. When you run the export, Microsoft Word automatically opens the form letter and performs the merge. See Saving Report Settings for more information about creating a default Gift Acknowledgments Export.


