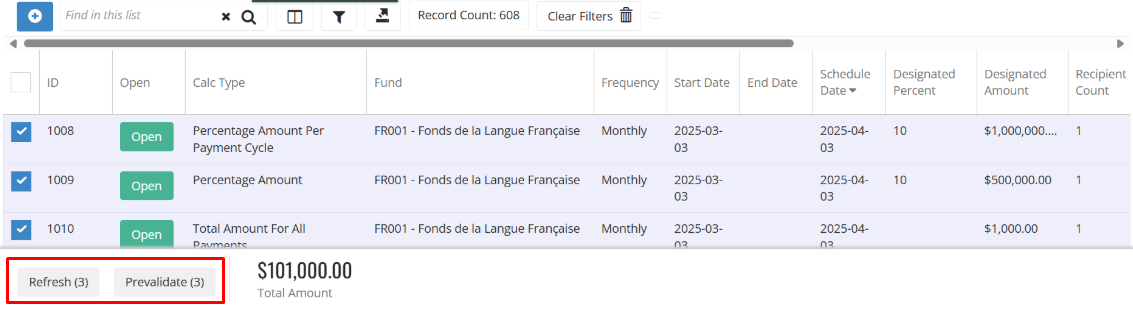- Print
- Dark
- PDF
What is a Designated Grant?
A designated grant is one issued from a designated fund. Typically, designated funds are established by donors for designated purposes, generally benefiting a charity or cause in which the donor believes strongly. The donor makes this designation at the time the fund is created. The periodic distribution from the fund may be a fixed dollar amount or a specified percentage of available income. More plainly, designated grants are those established to pay multiple recipients from one fund based on a set financial amount to be distributed according to a defined schedule.
Designated Grant Tiles
Details:
Designated grants can be created when processing an online grant request that has recurring payments. Otherwise, the user can add the designated grant record manually without an online grant request.
Navigate to Grants > Designated Grants and click the blue + button.
Add or edit the fund by clicking on the fund field to search Foundation Cloud Grants (FC Grants) or the integrated CRM system.
Available Funds: For the selected fund the system will display the spendable income as of the last refresh date.
The requestor will default to the Primary Requestor, change the Requestor by using the drop-down menu to choose from a list of constituents who have been tied to the fund with the use of relationships.
Percentage of Cash Available - grant amount is determined by a percentage of the amount available. (Available Funds) x (percentage of cash available) = (total grant amount). The payment amount for this option may vary as it is dependent on the timing and the amount available.
Percentage Amount - grant amount is determined by a percentage and an amount set by the the user. The same amount will be distributed at each generation and will have no reflection on the funding amount available.
Total Amount For All Payment - this is a set dollar amount for all payments. The system cross references this amount with Schedule to determine the number of payments and the distribution amounts.
Add notes pertinent to the designated grant, or leave the field empty.
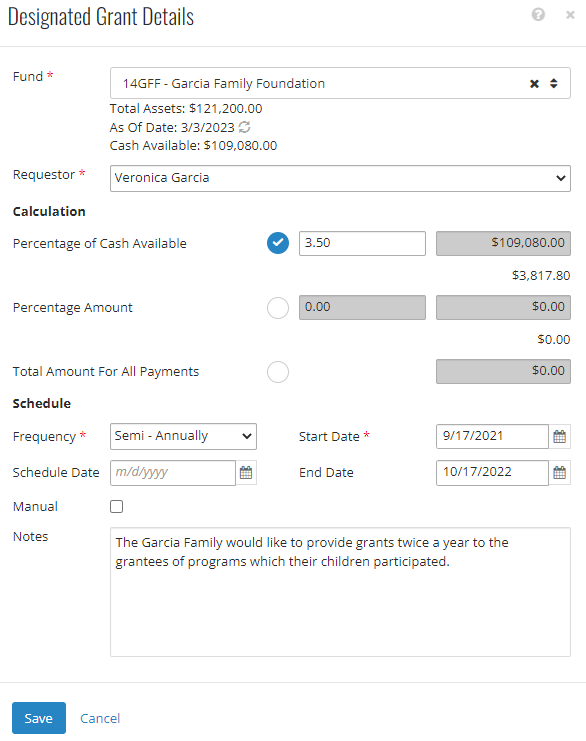
For the below example, the foundation has determined that this DAF can distribute 3.5% for the distribution cycle. According to the formula above, the Garcia Family Fund will be able to spend $109,080.00 x .035 = $3,817.80.

Recipients:
This is the organization(s) who will receive a portion of the grant. There can be one or many recipients designated to receive a portion of the grant.
Click +Add Recipient to add the grantee(s).
Set the Grant Type.
The user can enter a percentage, which represents a percentage of the total grant issue amount, or the user can enter the direct amount.
Click on the Recipient field to search (FC Grants) or the integrated CRM system. FC Grants will complete the Recipient name, address and associated Payee (like a Fiscal Sponsor)for the recipient chosen.
Change the Payee if necessary.
Add a Check Designation, this field will print on the check. A drop-down list of available designations are provided, choose one or type directly into the Check Designation field.
Click Save.
Repeat steps 1-7 for all the Recipients of this designated grant.

In the example below there are two grant recipients for this designated grant, each will receive 50% of the total grant amount ($3,817.80).

Schedule:
The purpose of this section is to allow the user to create a schedule on which the Designated Grants will be created. The dates must start by back dating.
Frequency- The default schedule for the designated grant. This is selected from a drop-down list of standard periods (monthly, quarterly, annually, etc.).
Start Date- The date on which the designated grant begins. Use the calendar tool to select a date, or type directly into the field.
End Date- The date on which the designated grant ends. Once this set date has passed, the Status of this designated grant will change from ACTIVE to ENDED. This is not a required field and can be left blank until the donor decides to stop this designated grant.
Next Schedule Date- The date on which the next issue will be distributed. After grants have been created for this designated grant, the date will change according to the frequency establish above.
If the user does not want the system to automatically advance the next schedule date, click the checkbox to Allow Manual Override, this will not calculate the Next Schedule Date and the user can enter the date for next payment manually.
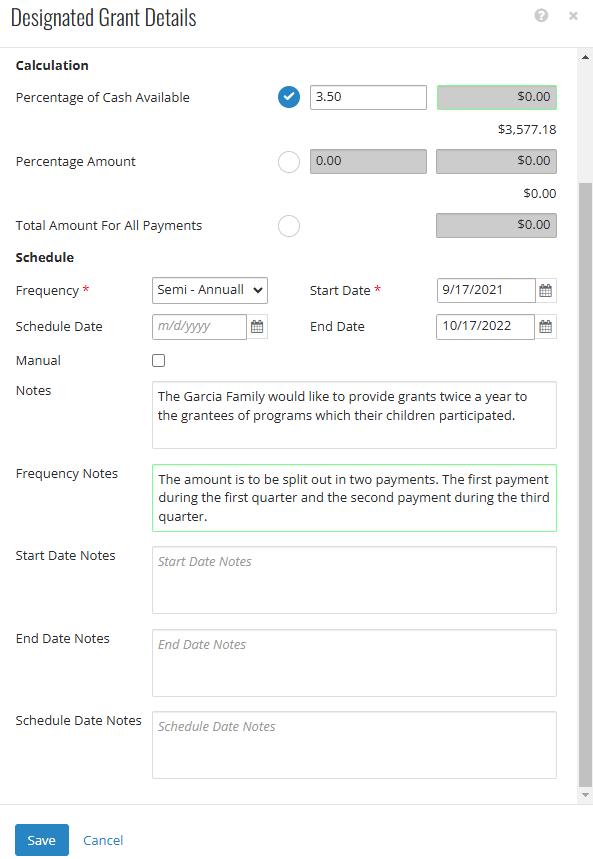
Generate Grants:
Click Generate Grants on the menu bar on the designated grant record.
In the new window see the amount that has been calculated for each recipient. In this example, the Garcia Family Fund had $3,577.18 to spend. Since each recipient receives 50% of that amount (according to the recipients tab), the grants will be for $1,788.59 each. The system will automatically modify grants if the amount cannot be divided equally.
Click Pre Validate - this runs a check to make sure the grants have all relevant information, if something is missing the log will state what the error is. Fix the error and re-run the Pre Validate step.
Click Generate.
See the Outcome column to view the generated grant numbers for these grants.
Close > notice the Next Schedule Date has advanced or a red toast message indicated the date did not update and the user needs to update this date manually in the Details tile.
These two generated grants are ready for payment processing see Check Run Processing.

*Note: The system adds all the percentage amounts from the Recipients tab to check that the total equals 100%. If the total does not equal 100% an error message is displayed and the user must adjust the percentages.
Grant History
All grants created from this designated grant will list in the History tile for a quick reference. The user can easily open each grant by clicking on the grant number link for the desired grant. There will be a blue link on the grant connecting it back to the Parent Designated Grant.
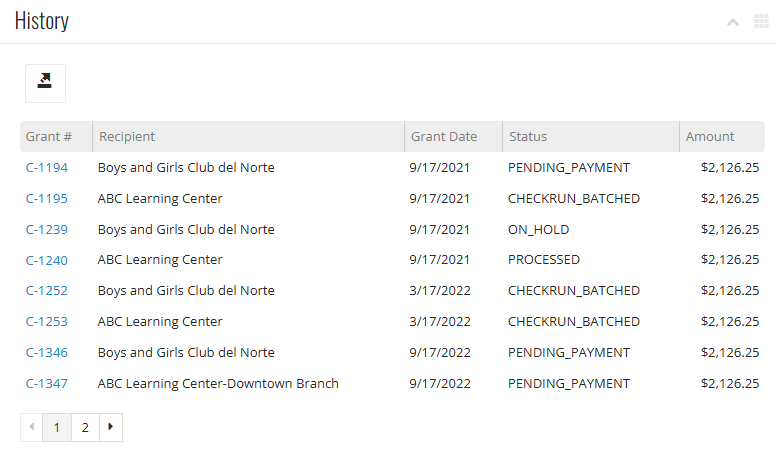
Managing Designated Grant Batches:
The grid contains moveable columns to easily view information.
Grants > Designated Grant Batch.
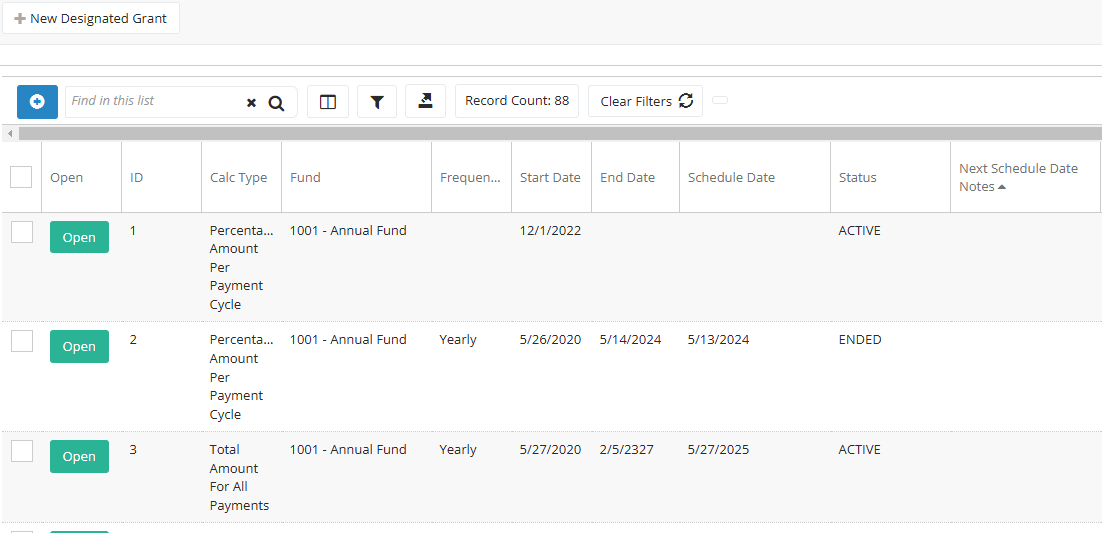
Tip: use the Schedule Date filter to see upcoming and overdue grant generations.
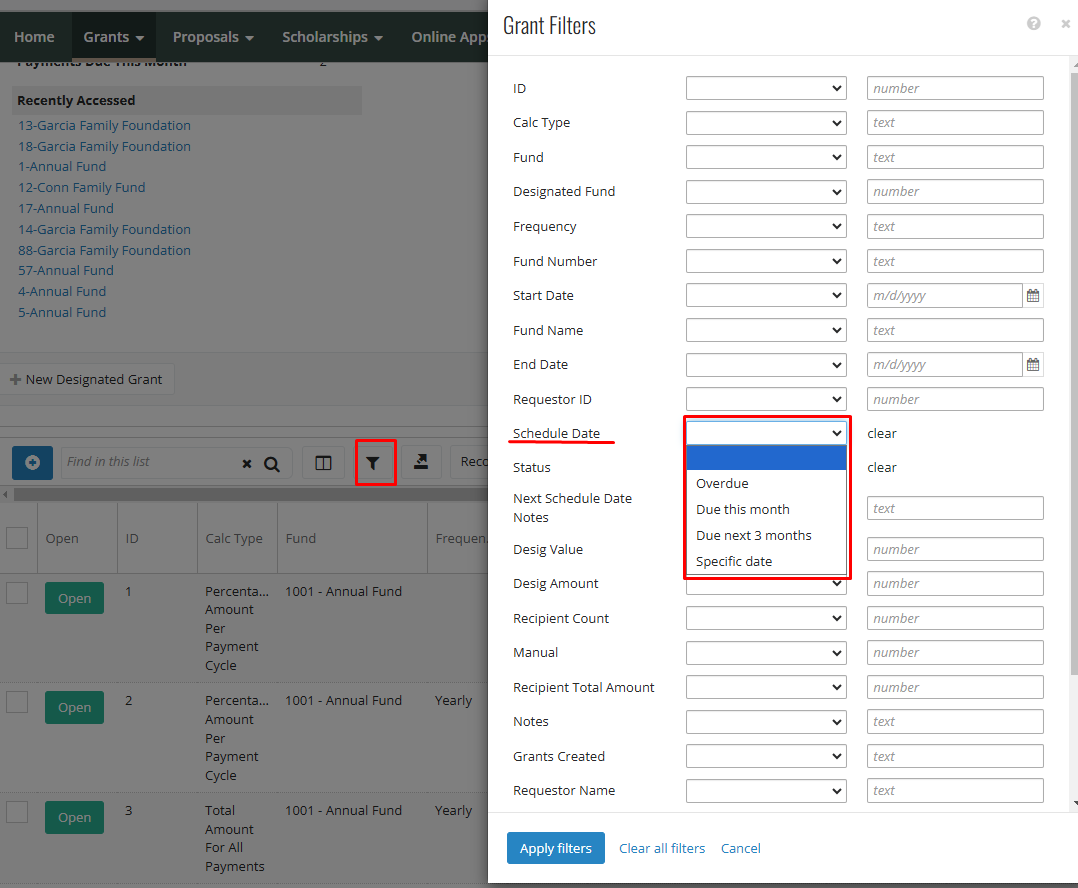
2. Check the boxes next to designated grants that need to be processed.
3. A processing bar will show on the bottom of the screen.
4. Click Refresh to calculate the next payment amount for the grants using the calculation type of “Percentage Amount Per Payment Cycle” and “Percentage Amount”
-The Designated Amount column will update with new values if the fund’s Cash Available has changed since the last time a designated grant was generated.
5. Click Prevalidate - this runs a check to make sure the grants have all relevant information, if something is missing the log will state what the error is. Fix the error and re-run the Pre Validate step.
6. Click Generate to produce grants for the selected designated grants.