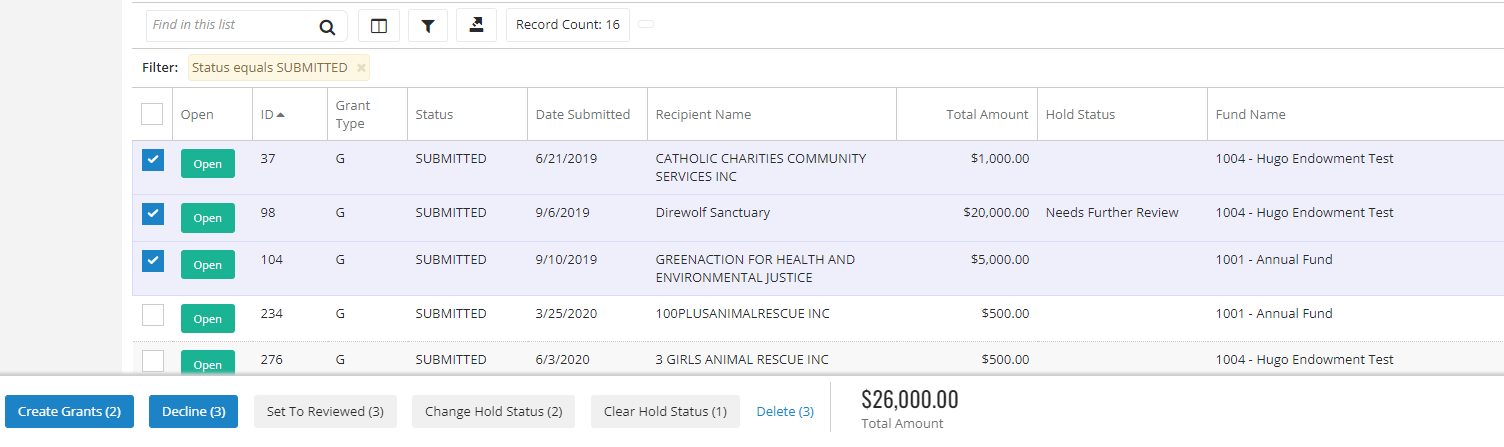- Print
- Dark
- PDF
Article summary
Did you find this summary helpful?
Thank you for your feedback!
Where are the Online Grant Requests?
Online Grant requests are grants suggested by donors submitted through Foundation Cloud Community Portal (FCCP).
New online grant requests are shown as tasks on the user's To-do list in Foundation Cloud Grants (FCG).
- Click the notifications bell on the top right-hand corner of the FCG screen and select New Online Grant Request(s).
- Or navigate to Grants > Online Grant Requests to bring up the same Grant Requests landing page.
Processing Wizard
The Processing Wizard allows the user to process many online grant requests at one time. To utilize this Processing Wizard, follow the steps below:
- Open the Grant Requests screen using one of the ways mentioned above.
- By default, the grid is filtered on to only show grant requests with a Status of SUBMITTED. For a complete list of request statuses see Grant Request Statuses.
- Select each request individually by checking the checkbox next to that request or use the checkbox at the top of the grid to select all requests on that page.
- After selecting one or more grant requests, the Processing Wizard will appear at the bottom of the screen presenting the five processing options listed in the diagram above.
- Notice the numbers in parenthesis next to the action, this number indicates how many of the selected requests meet the requirement for this action.
- Create Grant (2) action will only create two grants since the third request has a Hold Status and cannot produce a grant until the Hold is lifted
- All selected grant requests can be Declined (3) or Deleted (3)
- While only two can be placed on hold using the Change Hold Status (2), and one request can be taken off Hold with Clear Hold Status (1).
Creating Grants with the Processing Wizard
- Select each request individually by checking the checkbox next to that request or use the checkbox at the top of the grid to select all requests on that page.
- Click Create Grants(x)
- In the new modal, select:
- Request Type
- Contacted Via
- Next Payment Date - the user can change the next payment date using the drop down calendar here
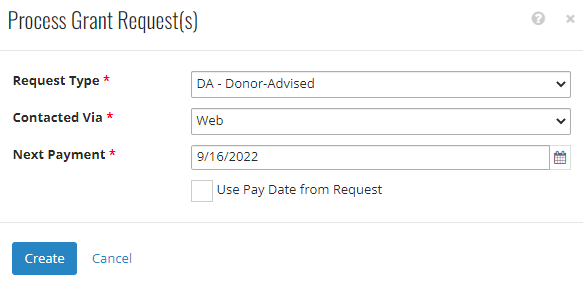
- Click Create
- Select Yes on the confirmation screen.
- A list with the new grant numbers and requests numbers will populate. Take a screen grab or copy the list to keep an easy reference of these grants. The user can now send correspondence or put this grant on a Check Run for payment processing.
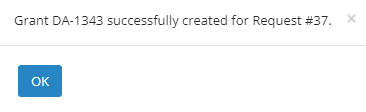
Processing Individual Grant Request Records
- Open the Grant Request screen using one of the ways mentioned above.
- By default, the grid is filtered to only show grant requests with a Status of SUBMITTED. For a complete list of request statuses see Grant Request Statuses.
- Select Open next to the request to process it.
- A summary of the request is found on the topmost tile.
- Check the Web Request Details tile, if a request comes in with a new recipient (specified by the requestor) the recipient will be flagged with a red X. This means the constituent does not have the appropriate record.
- click Edit > Click the name and search FC Grants or the CRM system to find this record or
- click +Create Constituent to make a new record
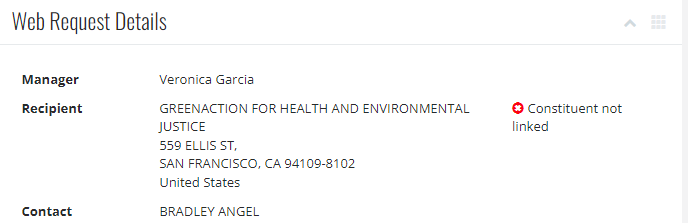
- After a proper association has been made, a green linked message will show near the Recipient.
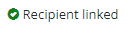
- See fields and actions below:
- Click Edit to select a Record Manager name and / or edit the request information.
- The Recurring check box will be checked if the grant request amount is to be distributed over time. The frequency is determined by the requestor and presents with a drop-down list for edits.
- Designation goes on the check and has a limit of 255 characters. However, this may truncate on the check depending on the user's check stock.
- Special Instructions can be filled here if the donor has special instructions for handling the grant payment.
- Acknowledgement fields typically contain the donor information. These fields can easily be pulled in for a correspondence letter.
Grant Request Processing Actions
Use the Actions dropdown menu to select which processing action needs to be taken at this time. 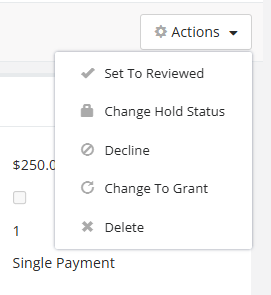
- Set to Reviewed - This action is taken when the record has been reviewed and is ready for processing. The user and the current date/time will be captured and logged, and viewable in the top tile.
- Note*: As of 2.9.5 FCG release request must be reviewed before the grant being created. (If the button does not appear, please make sure to clear your browser cache)
- Create Grant - This action creates a Standard Grant record for this request, using the details from the request (Fund, Donor, Recipient, Payment(s), etc.). The "Process Grant Request(s)" screen is shown to gather additional information about the new request, and an opportunity to Cancel is provided. After the new record is created, the user and the current date/time will be captured and logged, and this information will be shown in the top tile. On the new grant, a blue hyperlink connects these records together.
- If necessary, use the Hold Status drop-down to put this request on hold. This field is not required. See more information here.
- Create Interfund Transfer - This action creates an Interfund Transfer record for this request, using the details from the request (Fund, Donor, Target Fund, Payment(s), etc.). The "Process Grant Request(s)" screen is shown to gather additional information about the new request, and an opportunity to Cancel is provided. After the new record is created, the user and the current date/time will be captured and logged, and this information will be shown in the Process Info tab.
- Create Designated Grant - This action creates a Designated Grant record for this request, using the details from the request (Fund, Donor, Target Fund, Payment(s), etc.). After the new record is created, the user and the current date/time is captured and logged, and this information is shown in the top tile. This option is only available if Recurring Payments is checked on the Payments tile.
*Note: This new Designated Grant record is created but it will not be automatically processed, so no Grant or Transfer records are created at this time. Designated Grants can be processed to create Grants or Transfers by either opening the new Designated Grant record and processing it, or by using the Designated Grant Batch screens. - Decline - This action is taken when the foundation does not wish to create a corresponding grant record from the request. This may be the case for duplicate submissions, for example. The user is prompted for a "Decline Reason" and given an opportunity to Cancel. Once the request is declined, the user and the current date/time will be captured and logged, and this information will be shown in the top tile.
- Change to Transfer - This action changes the Type of the Request to an Interfund Transfer. The Recipient information is removed, and the Target Fund field becomes available. This option is only available if the current Type is Grant Request.
- Change to Grant - This action changes the Type of the Request to a Grant Request. The Target Fund information is removed and the Recipient field becomes available. This option is only available if the current Type is Transfer Request.
- Delete - This action removes the request from the database completely. This action cannot be undone. This option is not available if the record has been processed to a Grant, a Transfer, or a Designated Grant.
Was this article helpful?