- Print
- Dark
- PDF
How do I setup an ODBC Connection on my FIMS workstation?
Article summary
Did you find this summary helpful?
Thank you for your feedback!
How do I setup an ODBC Connection on my FIMS workstation?
For anyone using an ODBC DSN for Crystal Reports or another application that wants to connect to the FIMS database, create an ODBC Data Source (DSN) on each workstation by following these instructions.
If you get a new workstation, you will need to re-make the ODBC data source.
This article is for on-premises customers, if you use FIMS on Azure, see the following:
How to set up an ODBC connection FIMS on Azure
Answer:
NOTE: Before setting up the ODBC connection on the workstation, it has to be configured on the FIMS database server first. Please create a support case for assistance with that part.
Each FIMS user who wants to use ODBC needs to do these steps on their workstation:
1. Log into FIMS being sure to right-click on the FIMS icon and Run as Administrator
- You may get an error when running FIMS as admin, see the following for a solution:
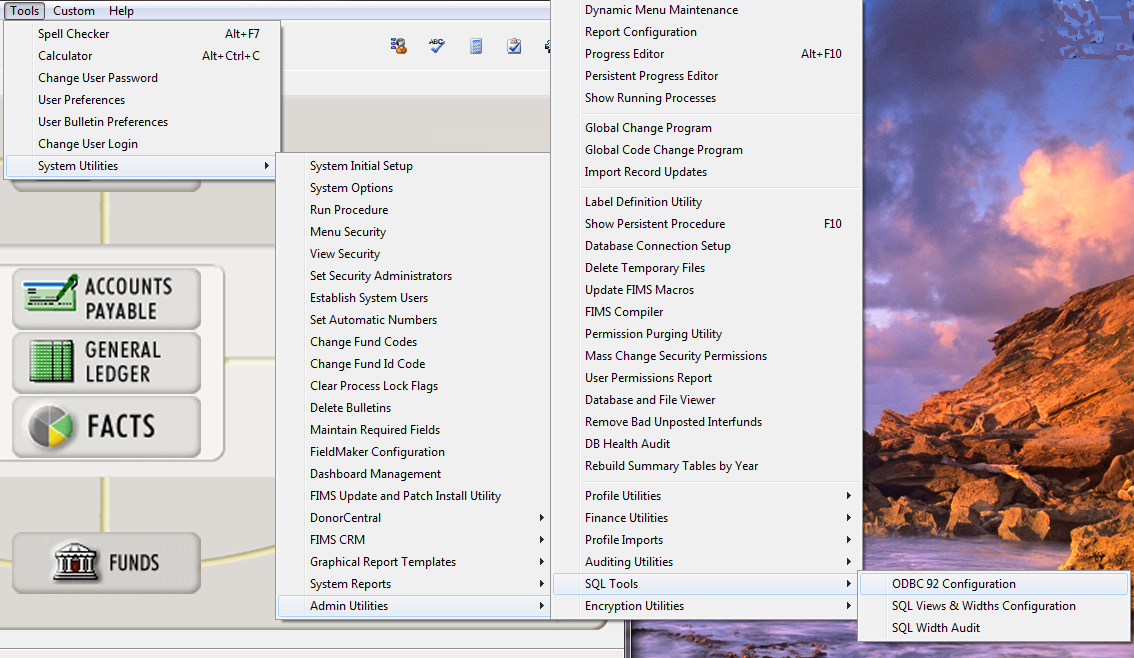 3. The ODBC configuration screen opens.
3. The ODBC configuration screen opens.- The FIMS userid has been removed from this screenshot but you will see it populate automatically here.
- Host Name is the name of your FIMS database server
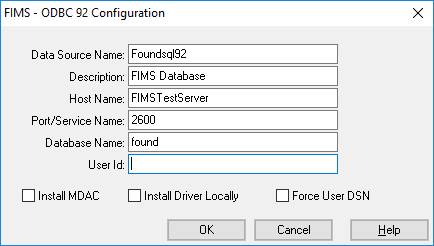
4. Click Yes in this window
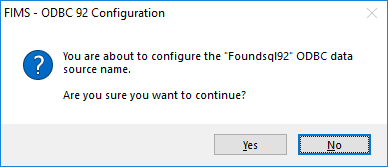
5. You will see this window appear indicating that the ODBC connection is installed:
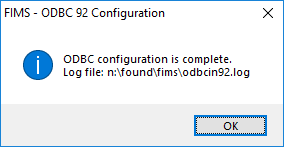
6. Click OK
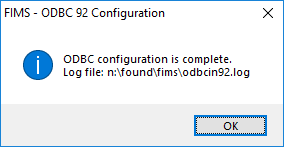
6. Click OK
- If you receive a series of error messages 'Unable to open file: odbcin92.log. Errno=13, (98)', then that means that your windows account does not have rights to edit the Windows registry. You'll need to log out of the workstation as your Windows user and log into the computer with a Windows user that has admin rights.
8. Open ODBC Data Sources (32-bit)
9. Go to System DSN
10. Select the Foundsql92 connection
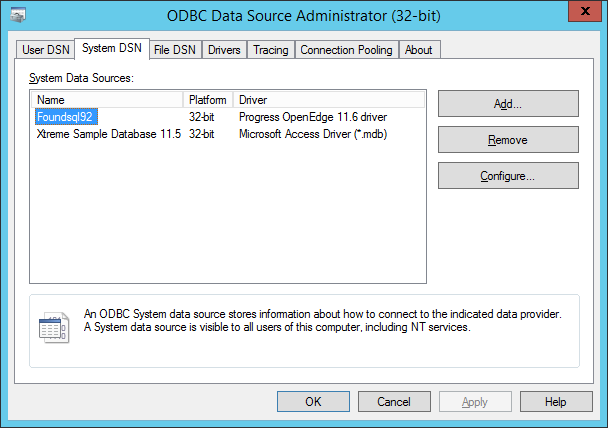
11. Click configure. The FIMS User ID has been deleted from this screenshot but you will see it auto-populate in this window:
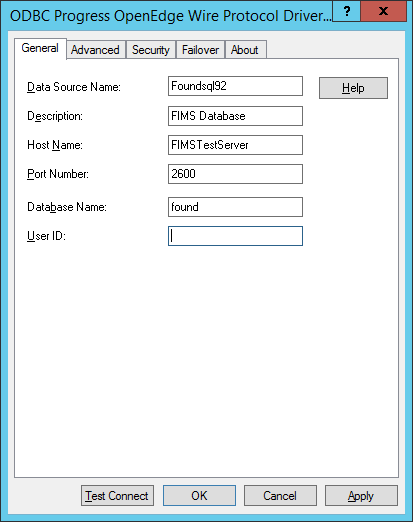
12. Click Test connect. Enter in your FIMS password, and click OK. The FIMS User ID has been deleted from this screenshot but you will see it auto-populate in this window:
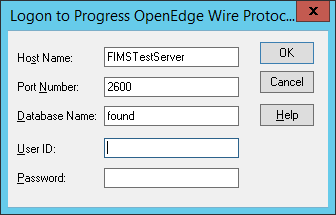
13. You should see a successful connection. If you do not, you will need to troubleshoot that. If the connect fails here then most likely your ODBC connection in Crystal, Excel, etc. will also fail:
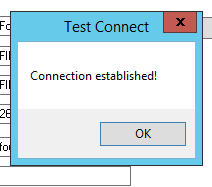
14. Try connecting to the Foundsql92 database source from Crystal Reports or Excel or your third party application
For example in Excel, go to Existing Connections
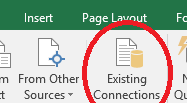
Click the Browse for more button on the bottom.
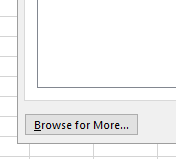
In the window that opens click the Connect to a New Data Source.odc

In the next window that opens select ODBC DSN and click Next
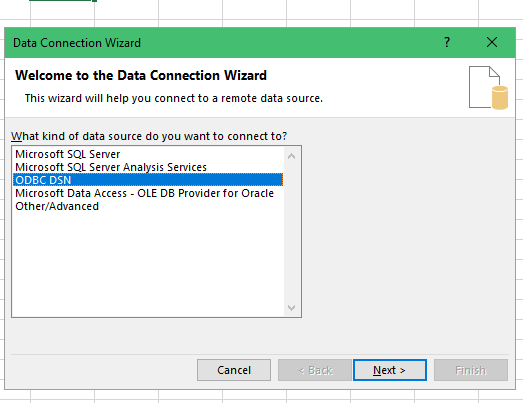 Choose foundsql92 in the next window and click Next:
Choose foundsql92 in the next window and click Next: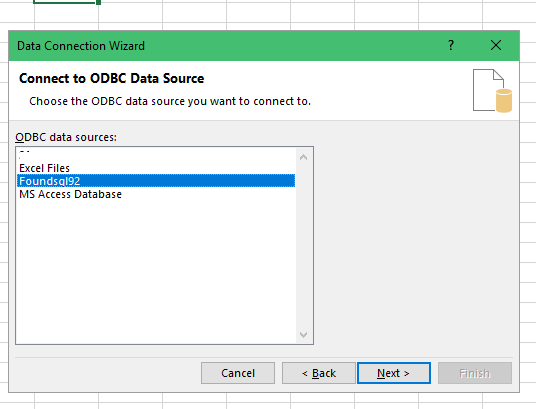
Enter in your FIMS username and password and then click OK. The Host Name and port will automatically populate, they have been deleted from this screenshot for security reasons.
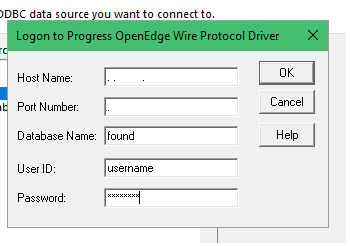
You will then see a list of database tables you can add to your query that you are building. You will select each one and then hit Next and Finish when you are done. You can connect to a specific table or all tables:
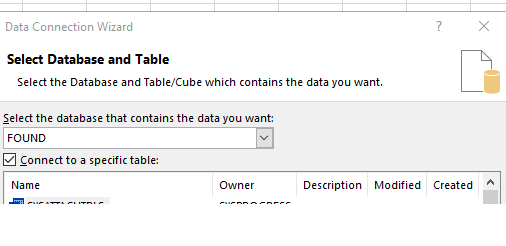
Was this article helpful?


