- Print
- Dark
- PDF
Create Budget Entries (Admin Fees)
The Edit and Post Administrative Fees utility in the Fund Management module (Processes tab) can create Journal entries for both the fee paying Funds and the operating Fund that receives the fees. It can also create an annual budget amount which it places in Period 1 of the Admin Fee Expense budget column. However, this utility cannot spread the annual admin fee budget value across the budget period. This step can be accomplished via the Create Recurring, G/L, or Budget Entries utility.
Note: Before you perform the following steps, you must run the Edit and Post Administrative Fees utility (select the Spend Policy Admin Fees radio button when you run the utility).
1. From anywhere in FIMS, select View > Spending Policy > Create Recurring, GL, or Budget Entries.
2. In the Create Entries For section, select Admin Fees.
3. In the Type of Entries section, select Budget Entries.
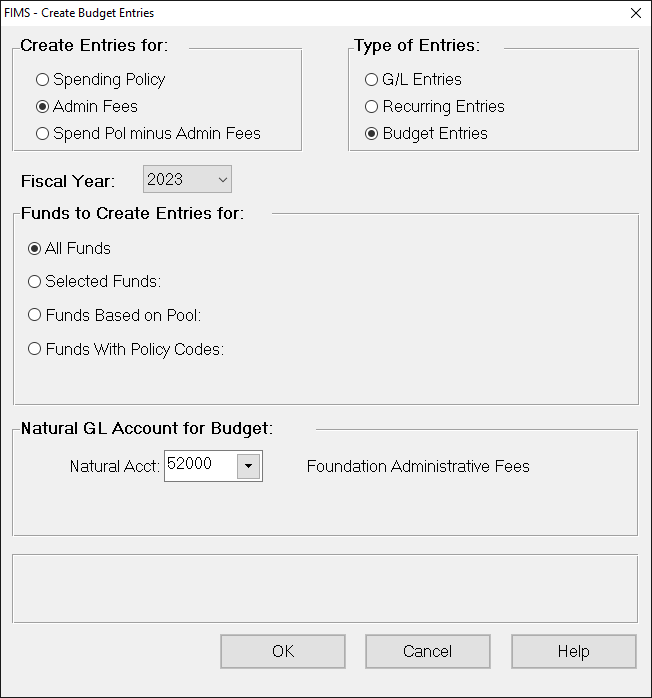
4. Select the Fiscal Year for which you want to make the entries.
5. In the Funds to Create Entries for, select All Funds if you want to create entries for all Funds, or limit the Funds that receive entries by doing one of the following:
Select the Selected Funds radio button and enter the range of Funds that you want to created entries for. You can enter up to three separate Fund ranges.
Select the Funds Based on Pool radio button and enter the Investment Pool that Funds must be included in to receive entries.
Select the Funds with Policy Codes radio button and enter the range of Spending Policy codes associated with the Funds that you want to receive entries.
6. Enter the Natural GL Account number for the Administrative Fee Expense account, or whatever account for which you wish to create budget entries.
7. Click OK. The Update Budget Entries for Admin Fees report opens in the FIMS Viewer.
8. Verify the Debit and Credit information, and then click Create Entries on the FIMS Viewer menu bar. The Create Budget Entries window opens.
9. In the Frequency section, select the Annual, Quarterly, Monthly, or 13 Periods radio button to determine how you want to allocate the budget.
Note: The percentages in each Period field are automatically updated depending on the Frequency you select.
10. In the Rounding section, select the Dollar, Penny, Ten Dollars, or One Hundred Dollars radio button to determine the method that you want to use to round dollar amounts. The default value is Dollar.
11. (Optional) If you want to clear the existing Budget information and replace it with the new data, select the Clear Existing Budget Data checkbox.
12. Click OK.


